Als eine fortschrittliche Bildbearbeitungssoftware bietet Adobe Photoshop eine Vielzahl von Werkzeugen, die speziell für die Manipulation und Entfernung von Objekten entwickelt wurden. Auch wenn die KI-Algorithmen weiterentwickelt werden und die Objektentfernung immer mehr automatisiert wird, ist es dennoch sinnvoll, die Funktionsweise dieser Werkzeuge zu kennen. Denn dieses Wissen ermöglicht präzisere und kontrollierte Bearbeitungen und sorgt für qualitativ hochwertige Ergebnisse, wenn automatisierte Methoden versagen oder manuelle Anpassungen erforderlich sind.
Inhaltsübersicht
Generative KI
Adobes KI-Implementierung war, zumindest gesagt, umstritten. Die Probleme reichen vom Einsammeln der Bilder der Nutzer bis hin zu einem allgemeinen Mangel an Transparenz gegenüber der Nutzergemeinschaft. Adobe hat außerdem Guthaben eingeführt, Token, die für jeden API-Aufruf seiner KI-Funktionen verbraucht werden und sich monatlich erneuern. Wenn das Guthaben aufgebraucht ist, müssen die Nutzer auf eine langsamere Version des Algorithmus zurückgreifen oder zusätzliches Guthaben erwerben.
Bislang bietet die generative KI meist unvollkommene Ergebnisse. Die generative Füllung liefert in der Regel Ergebnisse mit geringerer Auflösung, die dann hochskaliert werden. Beim Entfernen von Objekten wird die Szene zwar korrekt interpretiert, aber die Textur wird tendenziell entfernt. Diese Lösung funktioniert bei Dateien mit niedriger Auflösung, aber wenn man ein Bild vergrößert, werden fehlende Details und unzureichende Ergebnisse sichtbar.
Außerdem kann die KI-Engine manchmal Elemente falsch ausrichten oder sogar völlig ungenaue (halluzinierte) Ergebnisse erzeugen, so dass manuelle Anpassungen für qualitativ hochwertige Ergebnisse erforderlich sind.
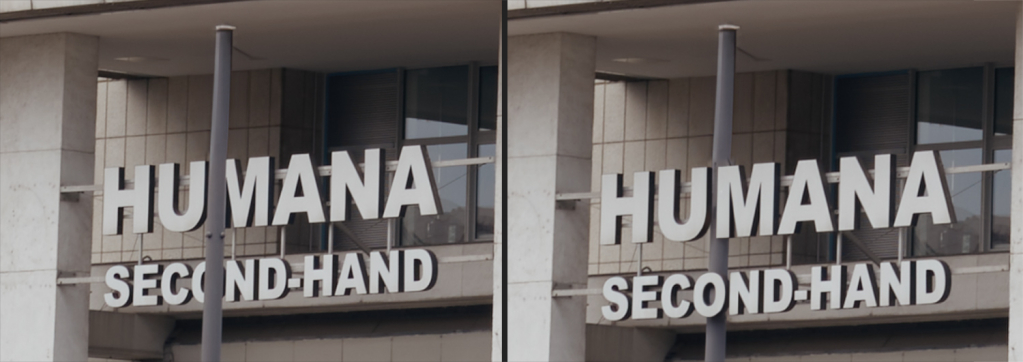
Inhaltsbasiert
Inhaltsbasierte Werkzeuge (Umschalttaste+Rücktaste unter Windows, Umschalttaste+Delete auf dem Mac) wurden vor der Implementierung der cloudbasierten KI-Bearbeitung eingeführt und rendert das Ergebnis standardmäßig auf der gleichen Ebene wie die Auswahl. Diese Tastenkombination funktioniert nur auf gerasterten Ebenen und wird als zugängliches Werkzeug zum schnellen Entfernen von Objekten empfohlen.
Mit dieser Funktion aus dem Menü Bearbeiten wird eine Benutzeroberfläche geöffnet, die die Auswahl von Musterbereichen und die Ausgabe auf dieselbe, eine duplizierte oder eine neue Ebene ermöglicht. Aufgrund des Samplings der Bildinformationen bleiben Texturen und Details erhalten, aber manchmal müssen konventionelle Werkzeuge für eine detaillierte Verfeinerung verwendet werden, ähnlich wie im Fall der Generativen KI.
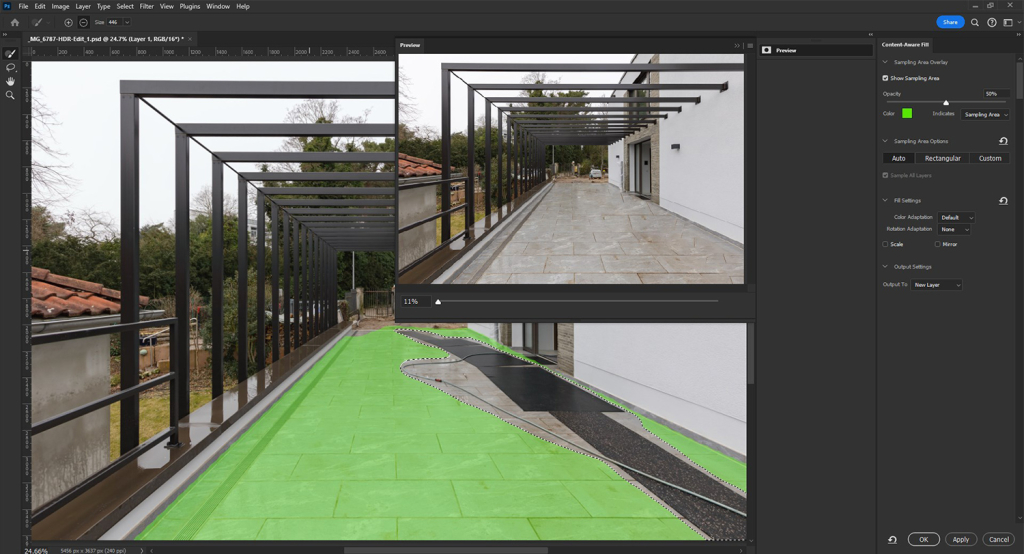
Das Inhaltsbasiert verschieben-Werkzeug in der Gruppe der Heilungswerkzeuge ermöglicht Freihandauswahlen, die im Bild neu positioniert werden können. Das Werkzeug versucht, die Quelle mit dem neuen Ziel zu verschmelzen, während es den Bereich ausfüllt, in dem sich die Quelle zuvor befand. Es funktioniert nur auf gerasterten Ebenen oder durch Abtasten aller Ebenen. Nur die Größe der Auswahl kann im Bedienfeld der Kopierquelle angepasst werden (beschrieben im Abschnitt des Klonstempels).
Das Ausbesserungswerkzeug funktioniert ähnlich wie das Werkzeug zum inhaltsbezogenen Verschieben, berücksichtigt aber nicht die Informationen des gesamten Bildes. Wenn die Option Ziel aktiviert ist, wird beim Ziehen und Verschieben eines ausgewählten Bereichs über einen anderen Bereich der ausgewählte Bereich kopiert und an der neuen Position eingefügt. Wenn die Option Quelle aktiviert ist, wird beim Ziehen eines ausgewählten Elements über einen anderen Bereich das ursprünglich ausgewählte Element gelöscht und ersetzt. Das Patch-Werkzeug funktioniert nur auf gerasterten Ebenen, da es keine Sampling-Option hat.
Kopierstempel
Der Klonstempel wird verwendet, um ein Muster zu kopieren und es auf einen anderen Bereich anzuwenden. Dabei wird der gesampelte Bereich nicht mit der neuen Position überblendet, d. h., Unterschiede in Farbe und Helligkeit werden sichtbar.
Sein Einsatz hängt von der Einheitlichkeit der für die Retusche ausgewählten Elemente ab, und ich würde empfehlen, ihn zusammen mit dem Reparaturpinsel zu verwenden.
Durch wiederholte Anwendung bei niedriger Deckkraft und mit verschiedenen Füllmethoden (Abdunkeln für helle Elemente und Aufhellen für dunkle) ist es möglich, störende Elemente nahtlos zu entfernen. Wenn diese Methode zu unzureichend gemischten oder texturlosen Ergebnissen führt, können diese mit dem Reparaturpinsel als zusätzliche Anpassung korrigiert werden.

Spezielle Effektpinsel können auch mit dem Klonstempel verwendet werden, um die kopierten Pixel besser in den umgebenden Bereich zu integrieren. Ein Beispiel für die Verwendung eines Blattpinsels finden Sie in unserem Artikel.
Das Bedienfeld Kopierquelle befindet sich unter Fenster > Kopierquelle. Es ermöglicht die Einrichtung des Quellpunkts des Klonvorgangs, indem es seine Skalierungs-, Versatz- und Rotationsparameter steuert. Dies ist sehr nützlich für sehr detaillierte Arbeiten, ohne die Bearbeitungen zu offensichtlich zu machen, wie z. B. die Kantenwiederherstellung oder Muster, die der Perspektive folgen.
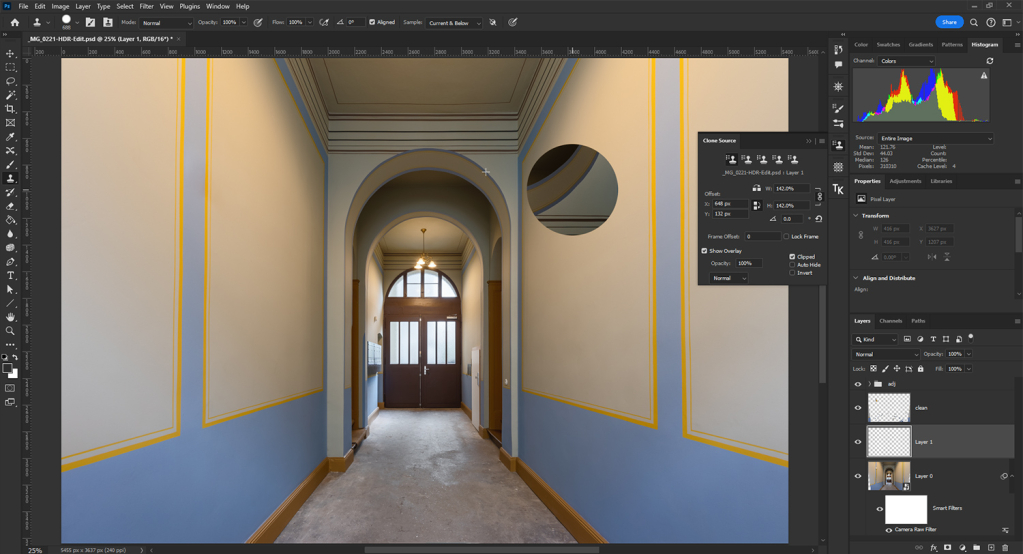
Reparaturpinsel
Der Reparaturpinsel ermöglicht das schnelle und einfache Entfernen von Flecken, geraden Linien oder kleinen Elementen. Er ermöglicht es dem Benutzer, einen beliebigen Bereich der aktuellen Ebene, der aktuellen und der darunter liegenden Ebene oder aller Ebenen abzutasten. Im Gegensatz zum Kopierstempel werden die Textur, die Farben und die Leuchtkraft der abgetasteten Pixel mit dem angrenzenden Bereich vermischt.
Der Reparaturpinsel und das Ausbesserungswerkzeug verfügen über einen Diffusionswert, der steuert, wie das Werkzeug die kopierten Pixel mit dem umgebenden Bereich mischt: Je höher der Wert, desto breiter ist die Ausbreitung der Mischung, im Gegensatz zur Härteeinstellung eines herkömmlichen Pinsels.
Es ist ideal für die Entfernung von Elementen, die Erweiterung von Bildern, die Erhaltung von Texturen, die Veränderung von Mustern und allgemeine Verfeinerungen. Wie beim Klonstempel kann der Musterbereich über das Bedienfeld Klonquelle geändert werden.
Die Verwendung mit Füllmethoden (Einstellung des Pinsels auf Aufhellen, um dunkle Flecken zu entfernen, oder Abdunkeln, um helle Punkte zu löschen) vermindert seine Fähigkeit, die Textur zu beeinflussen. Manchmal haben die Ergebnisse sehr scharfe, deutliche Kanten. Diese können durch Umschalten auf den Füllmodus Normal und verfeinern oder durch Verwendung des Klonstempels für zusätzliche Ausbesserungen entfernt werden.

Es gibt auch einen Bereichsreparatur-Pinsel, der automatisch den Probepunkt auswählt, und zwar entweder von der aktuellen Ebene oder von allen Ebenen. Er sollte mit Bedacht verwendet werden, da er einen Bereich übermäßig verwischen oder unscharf machen kann.
Ein ähnliches Werkzeug wie der Bereichsreparatur-Pinsel ist der Entfernen-Werkzeug, der automatisch entweder die aktuelle Ebene oder alle Ebenen abtastet. Es liefert bessere Ergebnisse in Bezug auf die Beibehaltung der Textur, führt aber manchmal zu Farbartefakten an den Kanten.
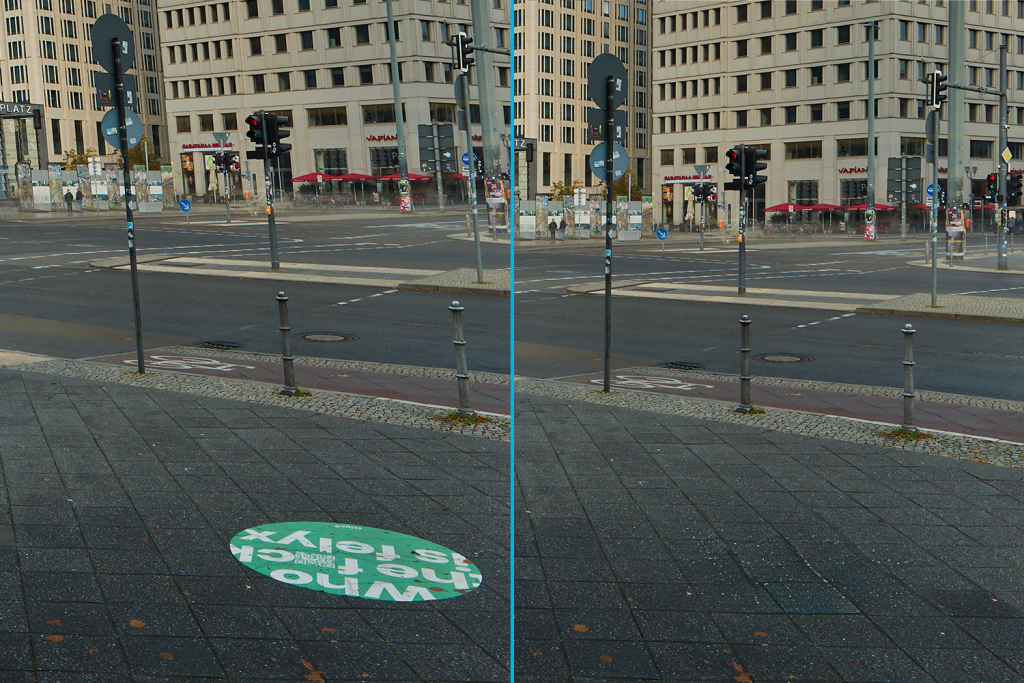
Verblassen
Mit Bearbeiten > Verblassen oder den Tastenkombinationen Strg+Umschalt+F (Windows) bzw. Cmd+Umschalt+F (Mac) haben Sie unmittelbar nach der Verwendung der meisten Entfernungswerkzeuge (mit Ausnahme des Entfernen-Werkzeugs) eine bessere Kontrolle über das zuletzt verwendete Werkzeug.
So können Sie die Deckkraft und den Füllmodus des Effekts anpassen, was eine feinere Kontrolle über das Endergebnis ermöglicht und zu einer nahtloseren Integration beiträgt.
Es ist wichtig zu beachten, dass die Option Verblassen nur für die zuletzt vorgenommene Anpassung funktioniert. Jede weitere Verwendung von Werkzeugen oder Filtern macht frühere Anpassungen unzugänglich.
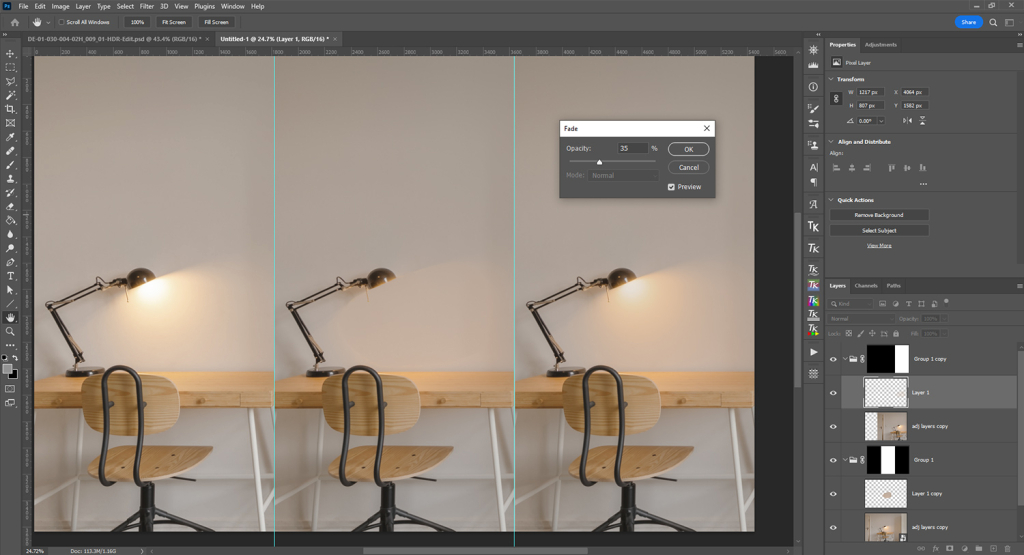
Frequenztrennung
Die Frequenztrennung ist zwar nicht Teil des Adobe-Werkzeugspektrums, stellt aber eine leistungsstarke Technik zur Objektentfernung in schwierigen Situationen dar. Sie trennt die Farbinformationen (niedrige Frequenz) von der Textur (hohe Frequenz) und ermöglicht so einen flexiblen Arbeitsablauf für die Farbreparatur und den Ersatz der Textur.
Die beliebteste Anwendung der Frequenzseparation ist die Hautretusche, aber sie kann auch in der Architekturfotografie eingesetzt werden. Die Frequenztrennung ermöglicht das Ersetzen von Texturen, um problematische Bereiche zu beseitigen, und das Überblenden oder Ersetzen von Farben, um die Farben in diesen Bereichen zu ändern.
Photoshop verfügt nicht über eine spezielle Funktion zur Erstellung der erforderlichen Ebenen, aber es ist einfach, sie einmal einzurichten und dann eine Aktion zu erstellen. Es ist ratsam, vor der Implementierung der Frequenztrennung so viele Objekte wie möglich zu entfernen, um einen ausreichenden Abtastraum zu erhalten.
Erstellen Sie nach der Bildbereinigung eine Basisebene (in der Regel durch Stempeln auf eine neue Ebene mit Strg+Umschalt+Alt+E unter Windows oder Cmd+Umschalt+Opt+E auf dem Mac). Duplizieren Sie diese Basisebene zweimal und benennen Sie die Kopien um, um Verwechslungen zu vermeiden. Die Ebene über der Basisebene sollte für die Farbe (niedrige Frequenz) und die obere Kopie für die Textur (hohe Frequenz) bestimmt sein.

Ein Gaußscher Weichzeichnungsfilter muss auf die Farbebene angewendet werden, um die Textur zu entfernen. Der Wert des Filters hängt von der Bildauflösung ab; er sollte das Bild so weichzeichnen, dass Details entfernt werden, ohne dass Farbflecken entstehen. Wenn die Ebene zu unscharf ist, weist das Endergebnis einen deutlichen Helligkeitsunterschied zur Basisebene auf.
In manchen Fällen kann jedoch eine zu diffuse Unschärfe der Farbebene (wie im dritten Beispiel unten) die Reparaturen erleichtern, wenn man ausschließlich auf der Texturebene arbeitet.

Klicken Sie auf der Texturebene auf Bild > Bildberechnungen. Wählen Sie im Bereich Ebene die Farbebene aus. Stellen Sie bei 8-Bit-Bildern den Füllmodus auf Subtrahieren und geben Sie folgende Werte ein: 2 in das Feld Skalieren und 128 in das Feld Versatz. Bei 16-Bit-Bildern stellen Sie den Füllmodus auf Hinzufügen, aktivieren die Option Invertieren und geben in das Feld Skalieren den Wert 2 ein, während Sie das Feld Versatz auf 0 stellen. Nachdem Sie diese Einstellungen vorgenommen haben, ändern Sie den Füllmodus der Ebene auf Lineares Licht.
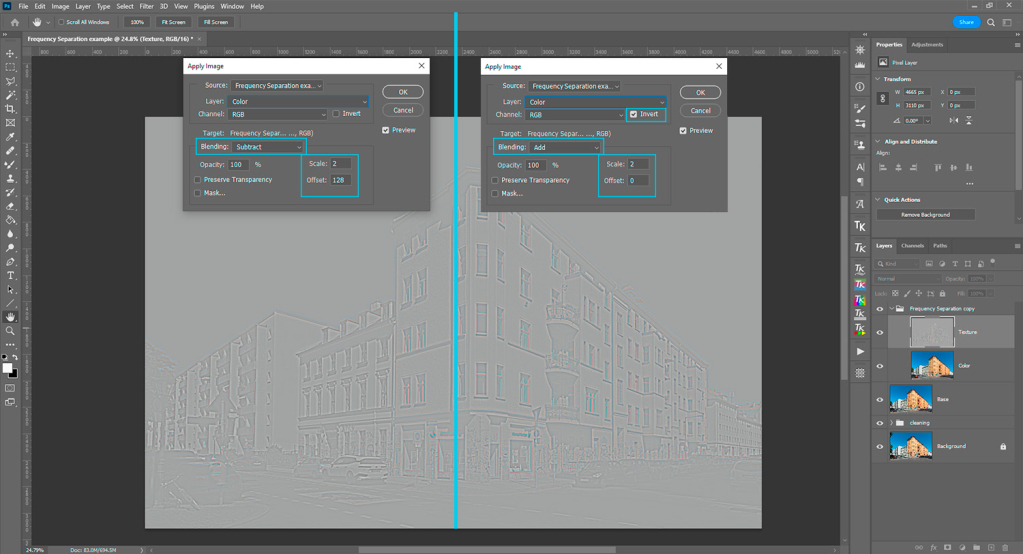
Nach der Gruppierung der Farb- und Texturebenen sollte es keine Unterschiede in der Schärfe und Helligkeit zwischen der Basisebene und der Frequenztrennungsgruppe geben. Wenn die Farbebene aufgrund der Einstellungen für den Gaußschen Weichzeichner ersetzt werden muss, muss auch die Texturebene neu erstellt werden.
Um einen nicht-destruktiven Arbeitsablauf zu gewährleisten, führen Sie die Farbkorrektur auf einer leeren Ebene zwischen den beiden Frequenzebenen durch. Zum Anpassen von Texturen erstellen Sie eine duplizierte Texturebene (im Füllmodus Normal und mit der Originalebene verbunden). Jedes Werkzeug, das auf der duplizierten Texturebene verwendet wird, sollte nur von der aktuellen Ebene abtasten, während Werkzeuge, die auf der leeren Ebene für die Farbe verwendet werden, von der aktuellen und der darunter liegenden Ebene abtasten sollten.

Ein kleiner Tipp: Mit dem Misch-Pinsel auf der leeren Ebene zwischen den Frequenzen lassen sich Farben leicht mischen. Der Pinsel muss auf Alle Ebenen abtasten eingestellt sein und kann durch Anpassung seiner Parameter helfen, glatte Oberflächen zu erzeugen. Die Option Pinsel nach jedem Strich reinigen muss aktiviert sein.
Die wichtigsten Parameter für den Mixer-Pinsel sind: Nässe - höhere Einstellungen führen zu längeren Farbstreifen, Belastung - bei niedrigen Belastungsraten trocknen die Pinselstriche schneller, Mischung - bestimmt das Verhältnis zwischen den Farben am Anfang und am Ende des Pinselstrichs und Verlauf - steuert die Geschwindigkeit, mit der Farbe aufgetragen wird, wenn Sie den Pinsel bewegen.
Da durch das Mischen von Farben Schatten und Glanzlichter entfernt werden können, ist es ideal, mit mehreren Ebenen zu arbeiten und diese genau zu konturieren. So können Sie Lichter und Schatten mit den ursprünglichen Farben und einem weichen Pinsel nachmalen.
