Als Fotobearbeitungssoftware bietet Capture One eine komplexe Arbeitsumgebung für die Verwaltung von Fotos und ermöglicht durch seine Bedienfelder und Werkzeuge einen anpassungsfähigen Arbeitsablauf. Nahezu jedes Element der Benutzeroberfläche kann verschoben werden, entweder als schwebende Elemente oder zwischen Registerkarten, so dass Sie jeden Arbeitsablauf an Ihre Vorlieben anpassen können.
Bei der Arbeit in einer Mehrbenutzerumgebung ist es am besten, wenn alle Benutzer dieselbe Softwareversion verwenden, da Anpassungen, die in einer neueren Version vorgenommen wurden, mit älteren Versionen nicht kompatibel sind.
Inhaltsübersicht
Kataloge und Sitzungen
Capture One bietet zwei Methoden der Projektverwaltung: Kataloge und Sitzungen. Sie können mehr über den Unterschied zwischen Katalogen und Sitzungen in unserem separaten Artikel lesen. Zusammenfassend lässt sich jedoch sagen, dass Sitzungen eher für kurze Fotografieprojekte oder Tethered Shootings geeignet sind, während Kataloge am besten für komplexe, umfangreiche Projekte verwendet werden.
Sie werden über das Dateimenü erstellt, und Sie können Vorlagen verwenden, wenn Sie vordefinierte Ordnerlayouts verwenden möchten, anstatt mit einer leeren Struktur zu beginnen. Die Vorlagen werden aus bestehenden Katalogen oder Sitzungen über das Dateimenü erstellt oder von anderen Benutzern importiert.
Sitzungen können in Kataloge importiert werden, entweder durch kopieren oder durch hinzufügen, genau wie normale Bilddateien. Beim Kopieren wird das Element in die interne Katalogstruktur kopiert, während beim Hinzufügen die Dateien an ihrem ursprünglichen Ort verbleiben. Das Importieren von Katalogen in Sitzungen ist nicht möglich.
Beide können problemlos von einem Benutzer zum anderen übertragen werden, solange die ursprüngliche Ordnerstruktur beibehalten wird. Bei Katalogen befinden sich die Anpassungen und der Vorschaucache im Stammordner, zusammen mit einem Originalordner, wenn Bilder kopiert werden. Sitzungen enthalten ihre Einstellungen und den Cache in einem CaptureOne-Ordner innerhalb des Aufnahmeordners. Das Verschieben des Ordners Settings153 (für Sitzungen) oder des Ordners Adjustments (für Kataloge) zwischen den Benutzern ist möglich, solange sie Zugriff auf denselben Katalog oder dieselbe Sitzung haben. Dabei werden die Einstellungen und Anpassungen in der Zielsitzung oder im Zielkatalog überschrieben.
EIP
EIP (Enhanced Image Package) ist ein eigenes Dateiformat von Capture One und kann nur für RAW-Dateien verwendet werden. Wenn Sie mit komplexen Bearbeitungen arbeiten und einzelne Bilder und ihre Anpassungen zwischen Sitzungen, Katalogen oder Dateispeicherorten verschieben möchten, bleiben beim Packen des Bildes als EIP alle Einstellungen erhalten.
Zum Packen und Entpacken einer Datei klicken Sie mit der rechten Maustaste auf ein Bild in der Registerkarte Bibliothek oder im Ansichtsfenster und wählen die entsprechende Option.
Importieren und Tethering
Klicken Sie in einer Sitzung auf die Schaltfläche Importieren, um ein Fenster zu öffnen, in dem Sie auswählen können, woher und wohin importiert werden soll. Es stehen zusätzliche Optionen zur Verfügung, z. B. die Einbeziehung von Unterordnern, der Ausschluss von Bildduplikaten, die Gruppierung (Bildstapern werden hervorgehoben), Filter und Umbenennung. Sie können die Bilder auch bewerten und farblich kennzeichnen, bevor Sie sie tatsächlich importieren.
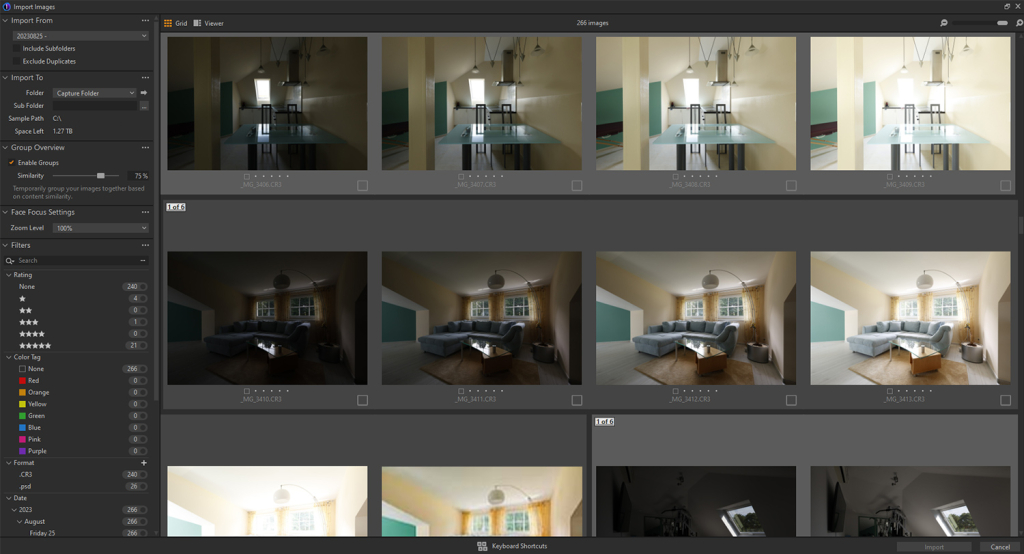
Durch Ziehen und Ablegen eines Bildes wird der Ordner, in dem sich das Bild befindet, in der Registerkarte Bibliothek geöffnet und darin ein CaptureOne-Ordner erstellt (derselbe wie die Ordner, die alle Anpassungsinformationen und den Cache in einer regulären Sitzung speichern), so dass Sie Bilder bearbeiten können, ohne sie zu importieren. Sie können auch zu jedem beliebigen Ordner, einschließlich des Capture-Ordners einer beliebigen Sitzung, navigieren, indem Sie die Systemordner-Navigation verwenden, und jedes kompatible Bild anzeigen oder ändern. Darüber hinaus können Sie mit diesem Navigator auch Bilder aus einem beliebigen Ordner importieren, indem Sie mit der rechten Maustaste auf den Ordner klicken und Importieren > Aus ausgewähltem Ordner... wählen.
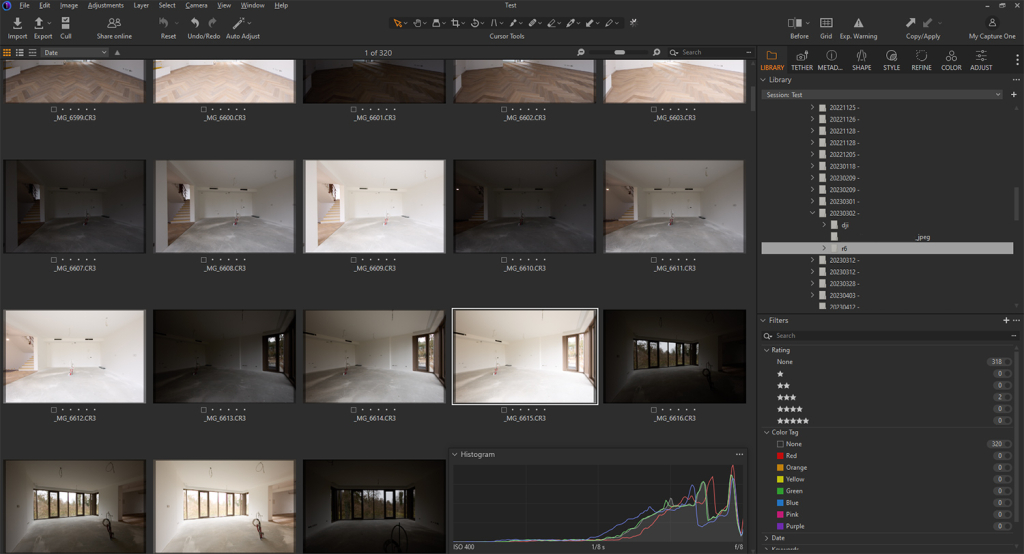
Wenn eine Sitzung oder ein Katalog geöffnet ist, wird beim Anschließen externer Medien automatisch das Fenster Importieren geöffnet.
Wenn Sie eine kompatible Kamera anschließen (die meisten Hersteller und Modelle werden unterstützt), während Capture One geöffnet ist, können Sie die Kamera über die Registerkarte Tether auslösen. Je nach Kameramodell können Sie die Live-Ansicht aktivieren und die Belichtungs-, Kamera- und Fokuseinstellungen direkt in Capture One steuern. Standardmäßig werden die Bilder im Capture-Ordner der Sitzung gespeichert, aber der Speicherort und die Bildbenennung können geändert werden. Verschiedene andere Parameter zur Erleichterung der Bildverwaltung sind ebenfalls verfügbar.
Organisieren
Nach dem Importieren können Sie Ihre Bilder mit Hilfe eines Sternbewertungs- und Farbetikettensystems schnell organisieren.
Verwenden Sie Varianten, wenn Sie verschiedene bearbeitete Versionen desselben Bildes wünschen. Diese können Sie erstellen, indem Sie mit der rechten Maustaste auf ein Bild klicken und Neue Variante/Variante klonen wählen. Neue Variante erstellt eine virtuelle Kopie des Bildes ohne vorgenommene Anpassungen, während Variante klonen eine virtuelle Kopie mit allen bis dahin vorgenommenen Anpassungen erstellt. Die Anpassungen werden auf die Metadaten der Originaldatei übertragen und sind nur in Capture One sichtbar. Wenn Sie eine Variante löschen, wird sie nicht in den Papierkorb verschoben.
Auf der Registerkarte Metadaten können Sie relevante Belichtungsinformationen anzeigen, die Aufnahmezeit des Bildes ändern und relevante IPTC-Informationen hinzufügen. Zur besseren Organisation können Sie bei der Arbeit an einer umfangreichen Bibliothek auch Schlüsselwörter verwenden. Alle Felder auf dieser Registerkarte sind automatisch ausfüllbar und können bereits verwendete Werte vorschlagen.
Das Werkzeug Anmerkungen befindet sich ebenfalls auf der Registerkarte Metadaten und ist nützlich zum Zeichnen und Hervorheben künftiger Korrekturanforderungen. Standardmäßig kann die Anzeige von Anmerkungen mit der Taste J aktiviert oder deaktiviert werden.
Mit dem Auswerten-Werkzeug (standardmäßig in der oberen rechten Ecke neben den Schaltflächen Importieren und Exportieren zu finden) können Sie ähnliche Bilder in Ihrer Bibliothek schnell in einer Vorschau anzeigen und gruppieren. Es eignet sich am besten, um zu prüfen, ob Bilder im Fokus sind, und um Bilder zu markieren, die für die Auswahl in Frage kommen. Eine weitere Methode zur Vorschau von Fokusbereichen außerhalb des Auswerten-Werkzeugs ist die Aktivierung der Schärfemaske im Menü Ansicht, mit der die schärfsten Teile aller Bilder hervorgehoben werden.
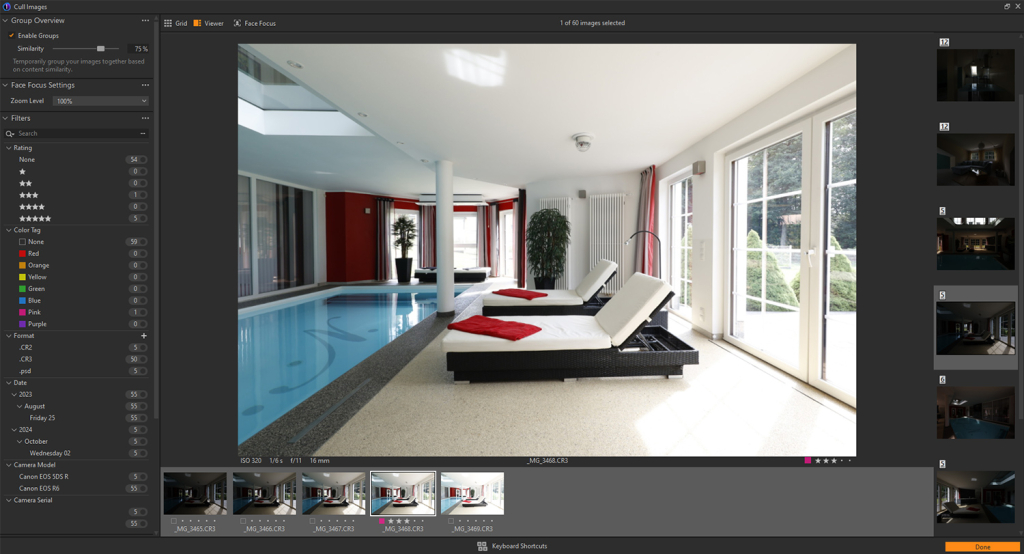
Werkzeuge
Capture One bietet eine vollständig nicht-destruktive Bearbeitung, d. h. jede in einer beliebigen Phase vorgenommene Anpassung kann geändert oder zurückgesetzt werden. Ein Doppelklick auf einen beliebigen Schieberegler setzt ihn auf seine Standardposition zurück (Kurvenpunkte müssen aus dem Bild herausgezogen werden, um entfernt zu werden).
Jedes Werkzeug mit einem Hamburger-Symbol (drei horizontale Linien) in der oberen rechten Ecke des Werkzeugbedienfelds bietet die Möglichkeit, jede Anpassung als Voreinstellung zu speichern. Jedes Werkzeug mit einem Zauberstabsymbol in der oberen rechten Ecke kann automatische Anpassungen vornehmen. Die Schaltfläche Kopieren und Zuweisen (diagonaler Doppelpfeil) ermöglicht die Übertragung von Anpassungen zwischen ausgewählten Bildern. Die Schaltfläche Zurücksetzen (nach links gebogener Pfeil) im Werkzeugbedienfeld setzt alle Anpassungen zurück, und durch Alt-Klick (Option+Klick auf Mac) werden die Anpassungen nur vorübergehend zurückgesetzt, um eine Vorschau der Änderungen zu erhalten. Die drei Punkte öffnen ein Menü, in dem Sie neue Standardwerte für die aktuelle Kamera festlegen, bereits definierte Standardwerte anwenden, neu positionieren und die Online-Hilfe aufrufen können.
Mit den Schaltflächen Kopieren und Zuweisen im oberen rechten Teil der Benutzeroberfläche werden alle Anpassungen (einschließlich Ebenen, Masken und Stile) aus einem Bild kopiert und auf andere Bilder angewendet, ohne dass sie vorausgewählt sind. Mit Hilfe des Dropdown-Pfeils können Sie auswählen, welche Anpassungen angewendet werden sollen. Die Schaltfläche Zuweisen wendet auch jede einzelne Anpassung an, die über die Schaltflächen Kopieren und Zuweisen im Werkzeugfenster kopiert wurde.
Formen und Verfeinern
Capture One erkennt standardmäßig das Kameramodell und das verwendete Objektiv und wendet das Objektivprofil auf der Registerkarte Form an. In den meisten Fällen werden chromatische Aberrationen automatisch entfernt. Wenn keine Korrekturen angewendet werden, klicken Sie auf die drei Punkte neben dem Kontrollkästchen Chromatische Aberration und wählen Sie Analysieren, um das Ergebnis zu aktualisieren.
Es ist nicht möglich, Objektivprofile manuell zu importieren. Wenn Sie mit einem nicht unterstützten Objektiv (von Capture One oder dem Hersteller) arbeiten, müssen Sie die Verzeichnung und den Lichtabfall manuell mit einem generischen Profil anpassen.
Das Zuschneiden kann auch über die Registerkarte Form erfolgen, wobei vordefinierte, benutzerdefinierte oder uneingeschränkte Seitenverhältnisse verwendet werden können. KI-Beschnitt wird am besten in einer Studioumgebung verwendet und ermöglicht das automatische Zuschneiden auf der Grundlage eines Referenzbildes. Trapezkorrektur ermöglicht die digitale Perspektivkorrektur, aber wenn das Ergebnis mit den automatischen Einstellungen unzureichend ist, ist es am besten, eine andere Software, wie Adobe Camera RAW, zu verwenden, um die Perspektive manuell anzupassen. In Capture One sind die Trapezkontrollpunkte miteinander verknüpft, was eine genaue Ausrichtung erschweren kann.
Das LCC-Werkzeug wird vor allem für technische Kameras verwendet und kann Farbstiche entfernen und Beleuchtungsabweichungen reparieren.
Die Schärfung wird automatisch auf der Grundlage des Kameramodells angewendet und kann auf der Registerkarte Verfeinern gesteuert werden. Das Fokus-Fenster bietet eine bessere Ansicht der Anpassungen und zoomt standardmäßig auf alle Augen oder Gesichter, die es in einer Szene erkennt.
Die Rauschreduzierung kann auch über die Registerkarte Verfeinern gesteuert werden, und durch Anpassen des Schiebereglers Single Pixel werden alle stuck, heißen oder toten Pixel automatisch entfernt.
Das Entfernen von Moiré-Mustern, die durch feine, sich wiederholende Details verursacht werden, kann ebenfalls auf dieser Registerkarte mit den Schiebereglern des Moiré-Werkzeugs versucht werden. Es ist am besten, diese Anpassungen auf einer separaten Ebene vorzunehmen, auf der die Muster, die diese Probleme verursachen, mithilfe einer Maske isoliert werden.
Staub, der sich auf der Sensoroberfläche festgesetzt hat, kann mit dem Staubentfernungswerkzeug digital entfernt werden, entweder durch manuelle Auswahl von Staubelementen oder automatisch durch Anklicken des Zauberstabsymbols in der oberen rechten Ecke des Werkzeugfensters.
Belichtung
Wenn Sie die Schaltfläche Belichtungswarnung in der oberen rechten Ecke der Benutzeroberfläche aktivieren, werden über- oder unterbelichtete Bereiche hervorgehoben.
Mit den Werkzeugen auf der Registerkarte Anpassen können Sie die Gesamthelligkeit und den Kontrast des Bildes steuern. Neben Schiebereglern für Belichtung, Kontrast und Sättigung sind auch Optionen für den hohen Dynamikbereich verfügbar.
Im Werkzeug Tonwerte befinden sich die Ausgangspunkte oben, während die Eingangspunkte unterhalb des Histogramms angeordnet sind. Die linke Seite des Histogramms steht für die Schatten und die rechte Seite für die Lichter. Die Ausgangspunkte steuern die maximalen Lichtwerte im Bild, während die Eingangspunkte die Menge der Helligkeitswerte steuern. Durch Verschieben des mittleren Punktes wird das Verhältnis zwischen Schatten und Lichtern gesteuert und damit der Gesamtkontrast des Bildes verändert.
Farbe
Bei der Arbeit mit RAW-Dateien in Capture One spielt der Farbraum keine Rolle. Beim Import erhalten die Dateien ein automatisches ICC-Profil, das auf dem Kameramodell basiert ist. Die visuelle Ausgabe im Viewer wird durch das Proof-Profil im Menü Ansicht bestimmt, so dass Sie einen beliebigen Farbraum für die Vorschau und das Proofing auswählen können, was für den Druck und die Veröffentlichung nützlich ist. Ein konventioneller Farbraum wird erst beim Export zugewiesen.
Die Werkzeuge auf der Registerkarte Farbe bieten komplexe und genaue Methoden für die Arbeit mit den Farbwerten eines Bildes. Unter Basismerkmale sind verschiedene Kurven verfügbar, die unterschiedliche Tonwerteigenschaften ermöglichen.
Wenn Sie auf der Registerkarte Erweitert des Werkzeugs Farbeditor eine Farbe auswählen, können Sie die Werte eines beliebigen Farbbereichs genau auswählen (indem Sie den Bereich des ausgewählten Dreiecks ziehen) und anpassen. Wenn Sie das Kontrollkästchen Ausgewählten Farbbereich anzeigen aktivieren, können Sie die betroffenen Bereiche im Bild sehen.
Das Werkzeug Normalisierung ermöglicht eine schnelle Weißabgleichs- und Belichtungskorrektur zwischen Bildern, indem es ein Referenzmuster verwendet und die Farb- und Helligkeitswerte auf die Zielbilder anwendet. Um optimale Ergebnisse zu erzielen, wird empfohlen, Bilder zu verwenden, die unter ähnlichen Lichtverhältnissen aufgenommen wurden.
Ebenen und Masken
Die Arbeit mit Ebenen in Capture One ist in den Bedienfeldern Verfeinern, Farbe und Anpassen standardmäßig aktiviert. Diese Funktion unterstützt einen strukturierten Arbeitsablauf und ermöglicht das Stapeln von Effekten und eine bessere Kontrolle über Anpassungen. Die Reihenfolge der Ebenen ist nicht so wichtig wie in anderen Bildbearbeitungsprogrammen (mit Ausnahme der Reparatur- und Klonebenen), da Capture One Anpassungen kumulativ durchführt.
Die Basisbildebene heißt Bild-Ebene (Hintergrund in älteren Versionen). Wenn Sie eine Ebene mit dem Symbol + hinzufügen, wird standardmäßig eine leere Anpassungsebene eingefügt. Leere Ebenen haben keine Maskierungsinformationen, was bedeutet, dass jede Anpassung, die auf einer leeren Ebene vorgenommen wird, nicht sichtbar ist und das Hinzufügen von Masken erforderlich ist.
Wenn Sie im Dropdown-Menü neben dem +-Symbol die Option Neue gefüllte Anpassungsebene wählen, wird eine gefüllte Ebene erstellt, die das gesamte Bild mit einer Deckkraftmaske von 100 % abdeckt. Alle auf der Basisbildebene vorgenommenen Anpassungen werden auf die neue gefüllte Ebene übertragen, wenn Sie die Option Bildebenenanpassungen auf neue Ebene verschieben wählen. Die Ebenen Klonen und Reparatur werden automatisch erstellt, wenn Sie diese Werkzeuge zum ersten Mal verwenden. Bei jeder weiteren Verwendung der Werkzeuge Klonen und Reparatur werden die Anpassungen auf die ursprünglichen Ebenen Klonen und Reparatur übertragen.
Ein Doppelklick auf eine Ebene benennt diese um, ein Rechtsklick öffnet ein Kontextmenü, mit dem Sie Ebenenmasken invertieren, abfedern, verfeinern und einschränken können. Die Ebenendeckkraft wird mit einem Schieberegler am unteren Rand des Werkzeugs Ebenen eingestellt.
Sie können mehr über Maskieren in Capture One in unserem separaten, umfangreichen Artikel lesen, aber zusammenfassend lässt sich sagen, dass die Verwendung der Maskierungswerkzeuge eine verfeinerte Auswahl ermöglicht. Masken sind im Ebenenfenster nicht als Miniaturansichten sichtbar und können nur im Viewer angezeigt werden. Die Standardtaste zum Umschalten der Sichtbarkeit von Masken im Ansichtsfenster ist M. Maskenfarbe und Deckkraft können über Bearbeiten > Voreinstellungen auf der Registerkarte Darstellung angepasst werden.
Masken können mit den Werkzeugen im oberen rechten Teil des Ebenenwerkzeugs erstellt werden, zu denen Pinsel, Verläufe und KI-Auswahlmethoden gehören. Wenn Sie mit der rechten Maustaste auf ein aktives Pinselwerkzeug im Ansichtsfenster klicken, wird ein schwebendes Fenster geöffnet, in dem Sie die Pinselparameter ändern können. Wenn Sie mit gedrückter Alt-Taste auf ein aktives Pinselwerkzeug klicken, wird der Pinsel vorübergehend zu einem Radiergummi, solange Sie die Taste gedrückt halten.
Exportieren
Sie können Bilder exportieren, indem Sie sie auswählen und das Export-Panel in der oberen linken Ecke der Benutzeroberfläche aufrufen. Es öffnet sich ein neues Fenster, in dem Sie eine Vorschau Ihrer Auswahl und der Bildausgabe sehen können. Das Exportieren in Capture One wird durch Verarbeitungsvorgaben gesteuert, die man am besten als Exportvorgaben bezeichnen kann. Neben den Standardeinstellungen können Sie auch eigene Vorgaben erstellen, für die Sie eine große Anzahl von Exportparametern auswählen können, z. B. Exportort, Format, Größe, Farbraum, Wasserzeichen und Metadaten.
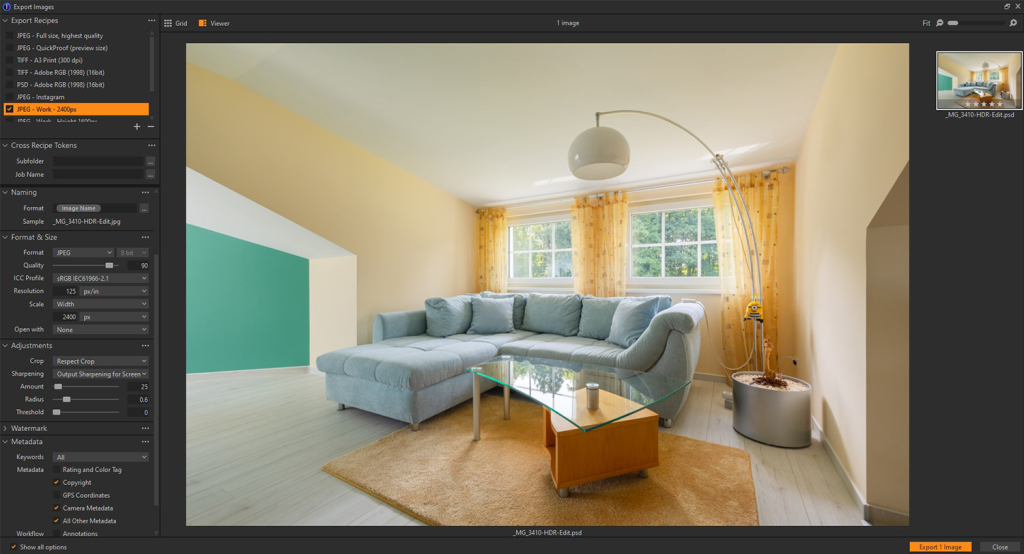
Sie können Bilder auch direkt in Drittanbieterprogramme (z. B. Photoshop) exportieren, ohne Zwischendateien zu erstellen, indem Sie mit der rechten Maustaste auf ein Bild klicken, Bearbeiten mit wählen und die gewünschte Software auswählen. Capture One überträgt das Bild dann direkt, so dass Sie sofort mit der Bearbeitung in der anderen Software beginnen können, ohne Dateien manuell zu speichern und zu importieren.