Das Maskieren ist eine grundlegende Technik in der Fotografie, die es uns ermöglicht, bestimmte Bereiche eines Bildes für gezielte Anpassungen zu isolieren. Durch die Erstellung genauer Masken können Sie verschiedene Teile Ihrer Bilder selektiv verbessern, verändern oder schützen, was eine größere kreative Kontrolle und eine verfeinerte Bearbeitung ermöglicht.
Inhaltsübersicht
Einleitung
Obwohl das Hauptthema dieses Artikels die Maskierung in Capture One ist, ist es wichtig, darauf hinzuweisen, dass es Ähnlichkeiten mit der Maskierung in Adobe Photoshop gibt, allerdings auf einer einfacheren Basis. Beide Programme bieten hervorragende Maskierungsfunktionen und ermöglichen ebenenbasierte Arbeitsabläufe, die eine nicht-destruktive Bearbeitung ermöglichen. Pinsel, Radiergummis und Farbverläufe funktionieren in beiden Programmen auf die gleiche Weise, der Zauberpinsel in Capture One entspricht dem Zauberstab in Photoshop, der Luminanzbereich ist ähnlich wie Blend If, und die Maskierung von Farbbereichen ist in beiden Programmen möglich.
Das Erlernen der Maskierung in Capture One verschafft Ihnen einen Vorteil beim Übergang zu komplexen Arbeitsabläufen in Photoshop und kann in einigen Fällen sogar eine lokale Bearbeitung in Photoshop unnötig machen. Für einige Aufgaben bietet Photoshop jedoch klare Vorteile, da Sie benutzerdefinierte Pinsel verwenden und Masken mit Kanälen fein abstimmen können. Die Maskenvorschau ist in Photoshop besser implementiert, da Masken als Miniaturbilder an die entsprechenden Ebenen angehängt sind, während Capture One keine Maskenvorschau im Ebenenbedienfeld bietet und Masken nur durch Drücken der M-Taste auf der Tastatur angezeigt/ausgeblendet werden können.
Standardmäßig stellt Capture One die maskierten Bereiche mit einer roten Überlagerung dar, aber diese Farbe kann angepasst werden. Um die Maskenfarbe zu ändern, rufen Sie Bearbeiten > Voreinstellungen auf und ändern auf der Registerkarte Darstellung die Maskenfarbe und die Deckkraft. Die Änderung wird sofort wirksam, ohne dass ein Neustart erforderlich ist.
In diesem umfassenden Leitfaden werden wir alle Werkzeuge und Funktionen zur Erstellung von Masken in Capture One kennenlernen, verschiedene Einstellungen verstehen und mehrere Techniken analysieren, um präzisere Anpassungen für sorgfältige Retuschen vorzunehmen.
Maske zeichnen / löschen
Bei diesen Werkzeugen handelt es sich um normale Pinsel, mit denen Sie Masken über die gewünschten Bereiche malen und löschen können.
Wenn der Pinsel aktiv ist und Sie die Alt-Taste (Windows) bzw. die Wahltaste (Mac) gedrückt halten, wird der Pinsel vorübergehend zu einem Radiergummi. Wenn Sie mit der rechten Maustaste auf den Bildbereich klicken, während eines dieser Werkzeuge aktiv ist, wird das schwebende Bedienfeld Pinsel-/Radiergummi-Einstellungen aktiviert, in dem Sie die Parameter für Größe, Härte, Deckkraft und Verlauf ändern können. Es bietet auch Optionen, mit denen der Pinsel sich wie ein Airbrush verhält (simuliert einen Sprühnebeleffekt), den Stiftdruck für die Sichtbarkeit und Breite der Pinselstriche verwendet oder die automatische Kantenerkennung aktiviert werden kann.
Wenn Sie die Option Pinsel mit Ebene verknüpfen aktivieren, werden die Pinsel-Einstellungen mit der ausgewählten Ebene synchronisiert, so dass Sie problemlos zwischen Ebenen mit unterschiedlichen Pinsel-Einstellungen wechseln können, ohne die Werte erneut anpassen zu müssen. Wenn Sie die Option Radiergummi mit Pinsel verknüpfen aktivieren, werden dieselben Einstellungen auf beide Werkzeuge angewendet, um ein einheitliches Verhalten zu ermöglichen.
Pinselstriche mit geringem Fluss oder geringer Deckkraft sorgen für eine subtile Sichtbarkeit der mit dieser Art von Ebenenmaske vorgenommenen Anpassungen. Das Werkzeug Maske löschen ist auch eine schnelle und effiziente Methode, um Elemente zu entfernen, die zuvor mit anderen Werkzeugen ausgewählt wurden.
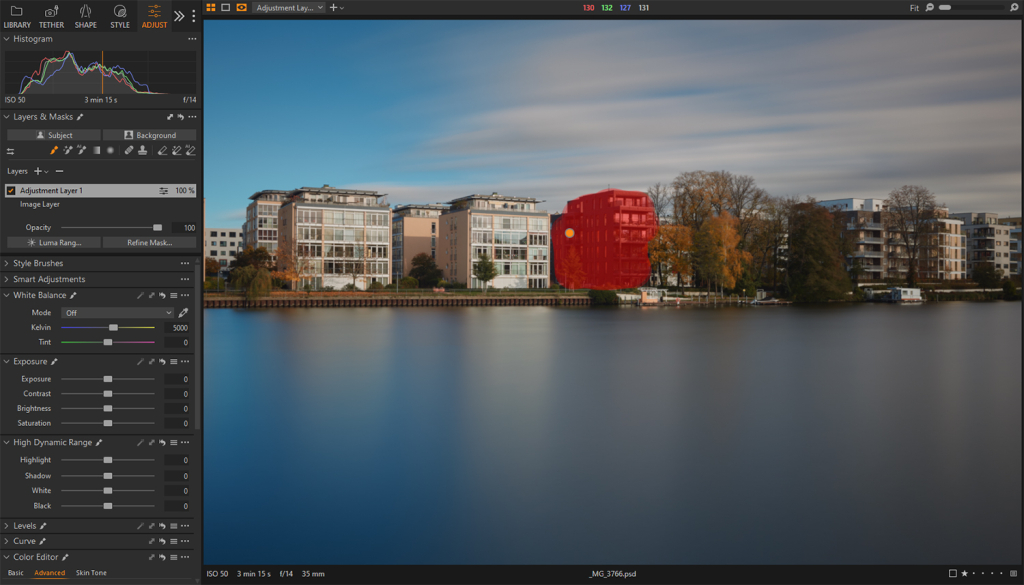
Zauberpinsel / Zauberradierer
Mit diesen Werkzeugen können Sie mit dem Pinsel über einen Bereich des Bildes streichen, und die Software erkennt und wählt automatisch Bereiche mit ähnlichen Farben und Tönen aus.
Wenn der Zauberpinsel aktiv ist und Sie die Alt-Taste (Windows) bzw. die Wahltaste (Mac) gedrückt halten, wird aus dem Zauberpinsel vorübergehend der Zauberradierer. Die Einstellungen ermöglichen Anpassungen der Größe, der Deckkraft, der Toleranz (der Farbbereich, den die Maske abdeckt) und der Kantenverfeinerung (ein niedriger Wert ergibt eine hartkantige Maske, während ein höherer Wert eine weichere Kante ergibt).
Wenn Sie die Option Ganzes Foto mustern aktivieren, wird der maskierte Bereich auf das gesamte Bild ausgeweitet, wenn Sie diese Option deaktivieren, wird die Maske auf die Umgebung des gemalten Bereichs beschränkt.
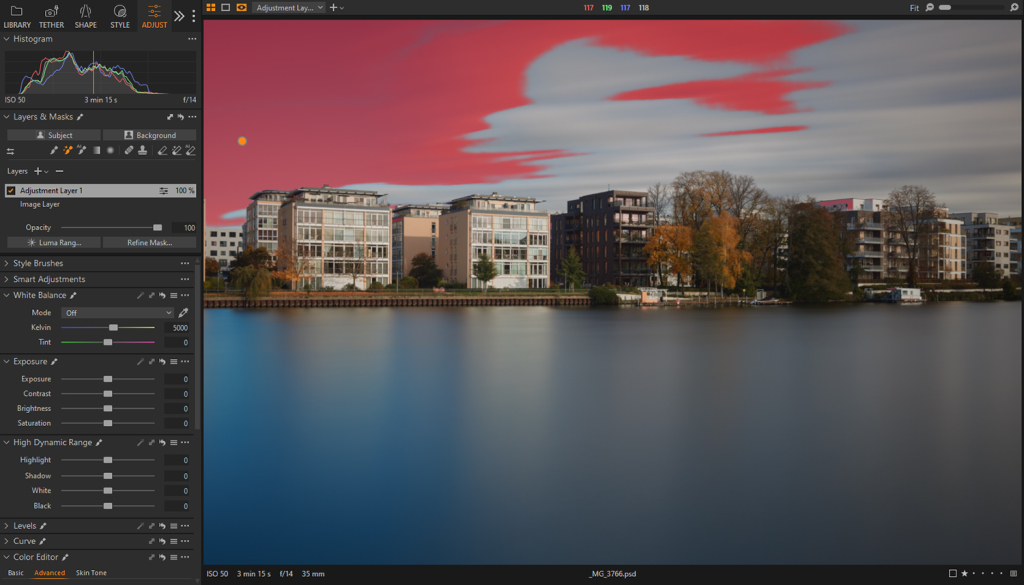
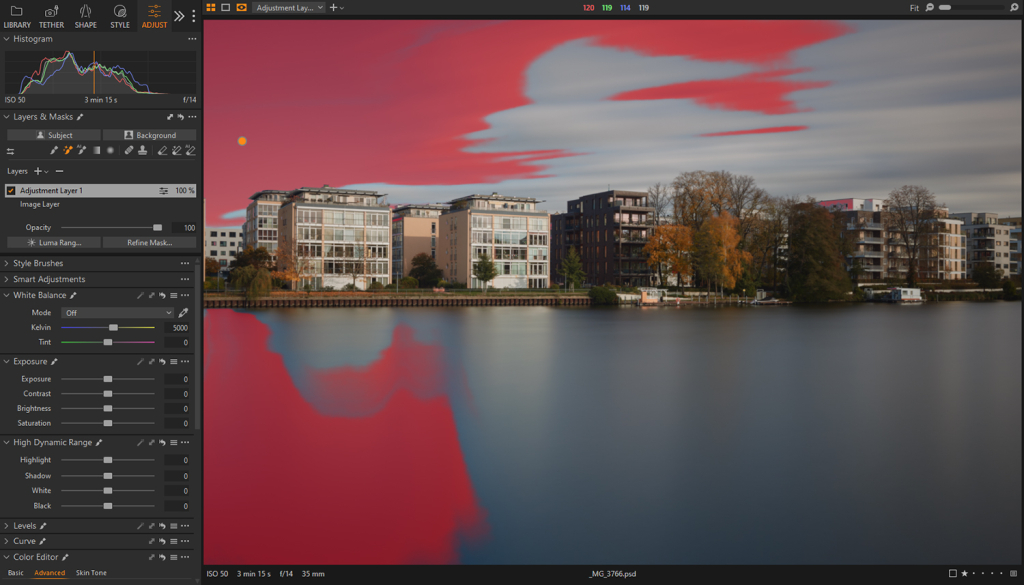
KI-Auswahl / KI-Radierer
Ermöglicht eine genaue Objektauswahl, indem potenzielle Bereiche rot hervorgehoben werden, wenn der Mauszeiger über ein Bild bewegt wird. Wenn Sie auf ein gewünschtes Element innerhalb dieser hervorgehobenen Bereiche klicken, wird eine neue Ebene mit der Maske für dieses Objekt erstellt. Bei kleineren oder komplexen Objekten können Sie durch Ziehen eines Rechtecks genauere lokalisierte Masken erstellen.
Wenn Sie die Alt-Taste (Windows) bzw. die Wahltaste (Mac) gedrückt halten, während das AI-Auswahlwerkzeug aktiv ist, haben Sie vorübergehend Zugriff auf den AI-Radierer, mit dem Sie schnell Elemente von Ihrer Maske abziehen können.
Diese Werkzeuge werden für die grobe Auswahl verschiedener Elemente innerhalb eines Fotos empfohlen. Sie benötigen jedoch fast immer weitere Anpassungen, um die Maske besser mit der Umgebung zu verschmelzen.
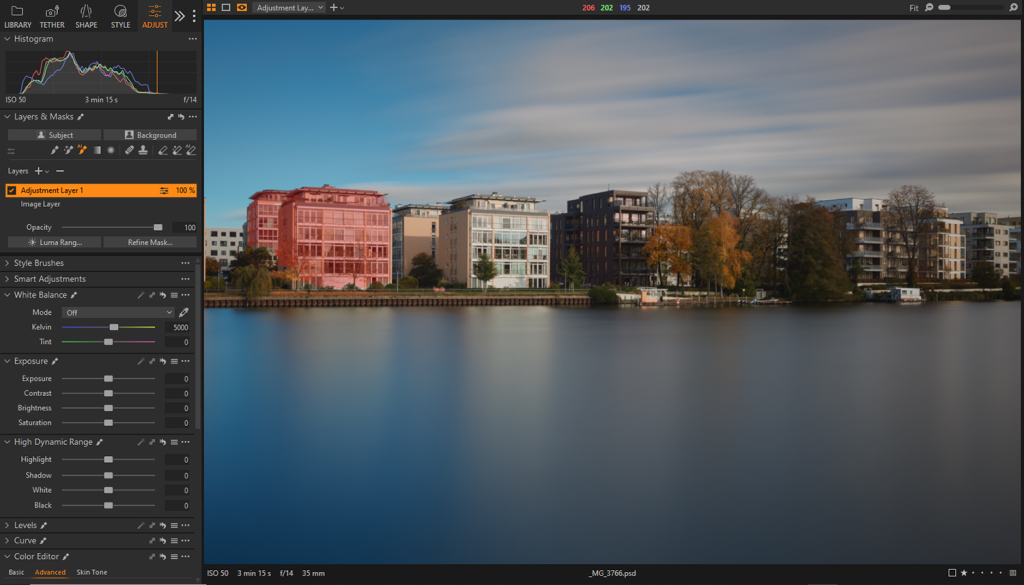
Lineare / Radiale Verlaufsmaske zeichnen
Größe, Position, Form und Ausrichtung/Drehung dieser Art von Masken können manuell über Griffe und Bedienelemente eingestellt werden.
Wenn Sie mit diesen Werkzeugen auf leere Ebenen zeichnen, wird die entsprechende Maske erstellt, während das Zeichnen über bereits aktive Ebenenmasken von diesen Masken abgezogen wird. Es ist nicht möglich, Farbverlaufsmasken zu Masken hinzuzufügen, die mit Pinselstrichen erstellt wurden.
Während die mit diesen Werkzeugen erstellten Masken dynamisch angepasst und mit Luma Range verfeinert werden können, was einen nicht-destruktiven Arbeitsablauf gewährleistet, erfordert das Hinzufügen von Pinselstrichen eine Rasterung. Bei diesem Prozess wird die Maske in eine pixelbasierte Ebene umgewandelt, was nachfolgende Änderungen wie das Neupositionieren, Anpassen der Größe oder Ändern der Federung einschränkt.
Mit dem linearen Farbverlauf lassen sich schnell nahtlose Anpassungen an einem großen Teil des Bildes vornehmen, während der radiale Farbverlauf häufig zur Hervorhebung eines einzelnen Elements verwendet wird. Wenn Sie eine radiale Verlaufsmaske schnell invertieren möchten, ziehen Sie den äußersten Kreis zur Mitte und positionieren Sie ihn entsprechend neu.
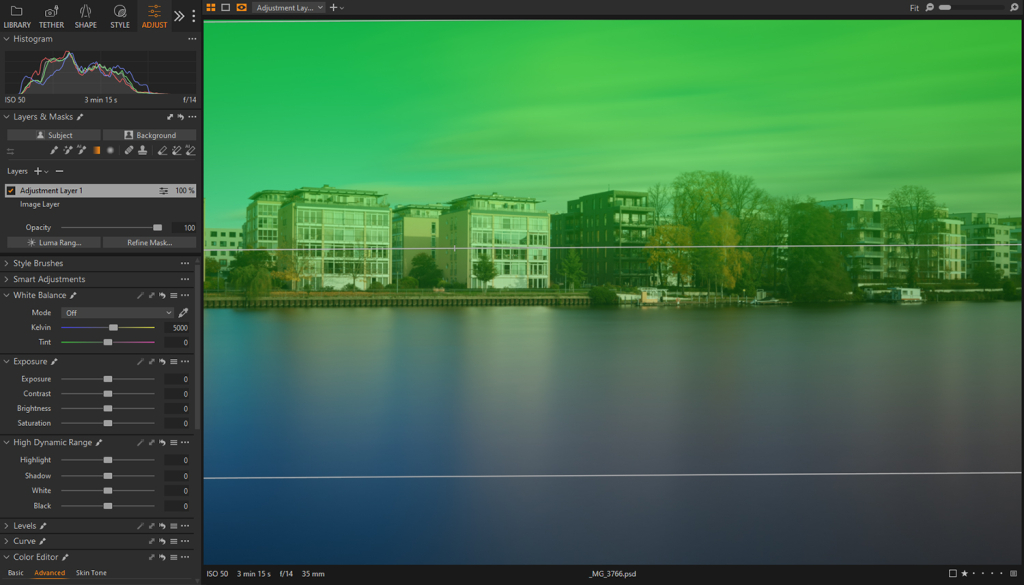
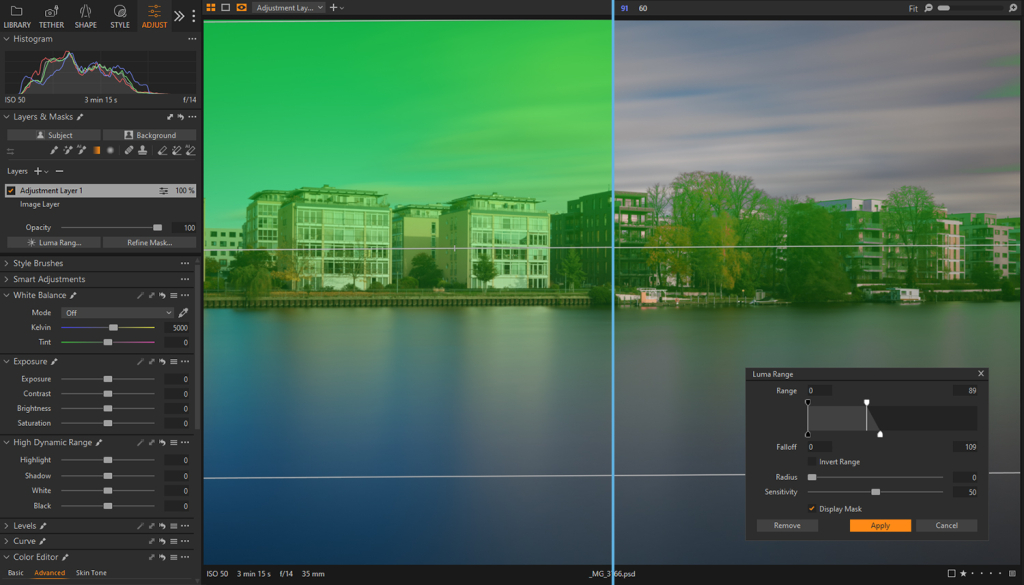
Maske Objekt / Hintergrund
Die Schaltflächen Objekt auswählen und Hintergrund auswählen in Capture One bieten eine bequeme Möglichkeit, Masken für das zu erstellen, was die Software für das Hauptobjekt oder den Hintergrund eines Bildes hält. Wenn Sie auf eine dieser Schaltflächen klicken, wird automatisch eine neue Ebene mit einer Maske erstellt, die das Element umreißt. Zur Feinabstimmung der Maske sind möglicherweise weitere Anpassungen notwendig.
Luminanzbereich
Das Werkzeug Luminanzbereich ähnelt der Funktion Blend If in Photoshop und wird für selektive Helligkeitsanpassungen verwendet. Es bietet eine präzise Kontrolle über die maskierten Bereiche, so dass Sie bestimmte Helligkeitsbereiche auswählen können.
Die beiden Punkte am oberen Rand des Schiebereglers stellen die Schwarz- und Weißpunkte dar, während die beiden Punkte unter dem Schieberegler die Abbruchpunkte sind. Die Schwarz- und Weißpunkte steuern den Helligkeitsbereich, auf den die Maske angewendet wird, während die Abblendpunkte den allmählichen Übergang zwischen betroffenen und nicht betroffenen Tönen bestimmen.
Im Bereich Luminanzbereich können Sie den Bereich invertieren und den Übergang mit den Schiebereglern Radius und Empfindlichkeit anpassen. Die Empfindlichkeit steuert die Härte oder Weichheit der Maskenkanten, während der Radius die Stärke des Empfindlichkeitsreglers beeinflusst.
Der Luminanzbereich ist ideal für die pixelgenaue Maskierung auf der Grundlage von Luminanzwerten (ähnlich den Luminanzmasken in Photoshop). Es kann aber auch effektiv in Kombination mit anderen Maskierungswerkzeugen verwendet werden, um eine lokalisierte und komplexere Maske zu erzielen. Die Anpassung der Werte im Luminanzbereich-Bedienfeld ist nicht-destruktiv.
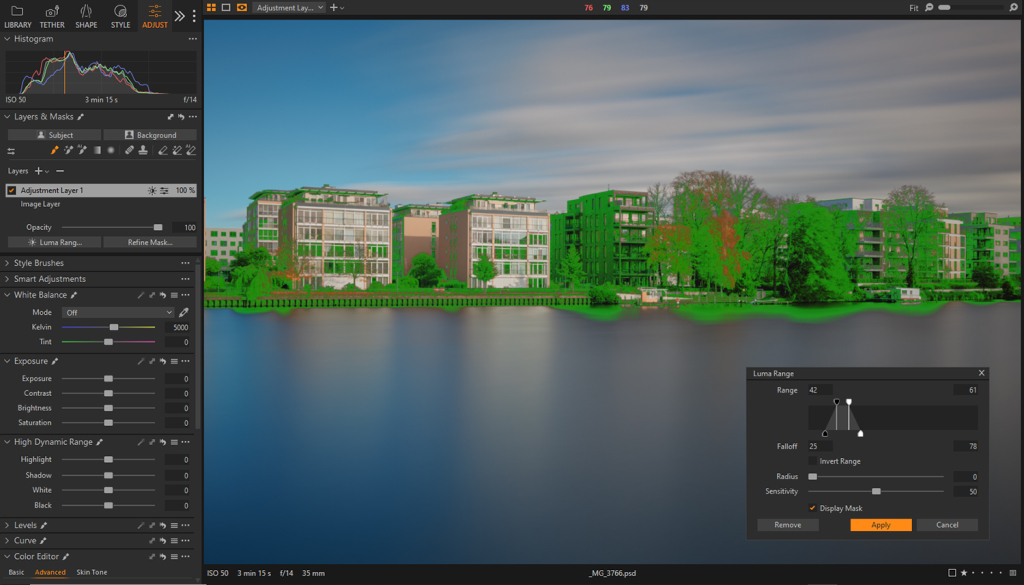
Selektiver Farbbereich
Ähnlich wie die Funktion Farbbereich in Photoshop bietet Capture One die Möglichkeit, einen Ton oder eine Farbe aus dem Bild auszuwählen, den Bereich anzupassen und eine entsprechende Maske auf einer neuen Ebene zu erstellen.
Wenn Sie mit dem Werkzeug Farbkorrektur auswählen auf der Registerkarte Erweitert im Color Editor-Panel auf einen Bereich des Bildes klicken, wird diese spezifische Farbe automatisch registriert. Wenn Sie den Halbkreis an den äußeren Rand des Farbkreises ziehen, können Sie festlegen, wie viele Sättigungsvariationen berücksichtigt werden sollen. Durch Anpassen der Ränder wird bestimmt, ob verwandte Farbtöne einbezogen oder ausgeschlossen werden. Mit dem Schieberegler Sanftheit wird der Übergang zwischen der ausgewählten Farbe und den angrenzenden Farbtönen gesteuert, wobei entweder ein scharfer oder ein allmählicher Übergang möglich ist.
Klicken Sie als Nächstes bei ausgewählter Abtastfarbe auf die drei Punkte ... in der oberen rechten Ecke des Color Editor-Bedienfelds und wählen Sie Maskierte Ebene aus Auswahl erstellen. Dadurch wird automatisch eine neue Einstellungsebene mit diesem Farbbereich als Maske erstellt.
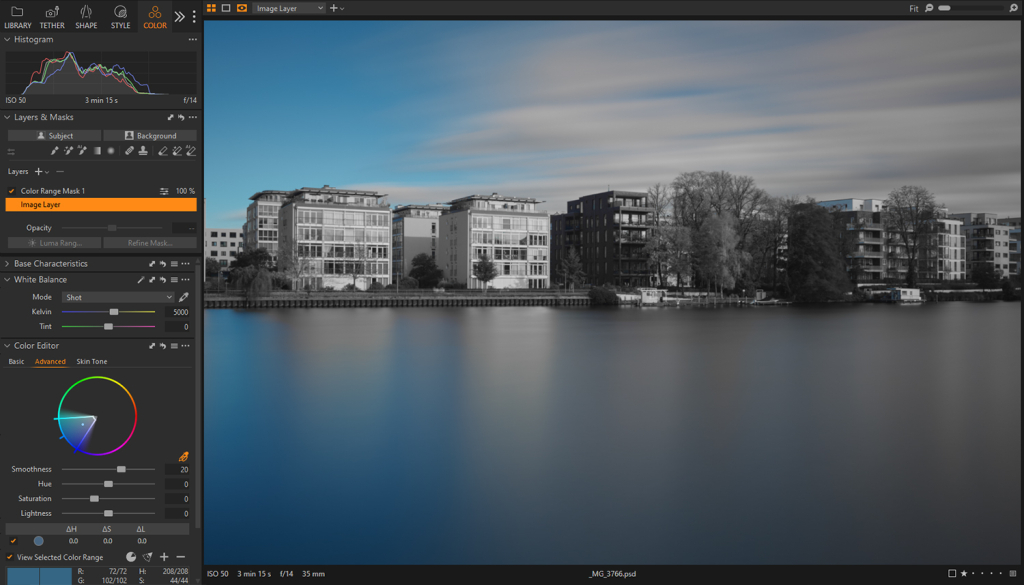
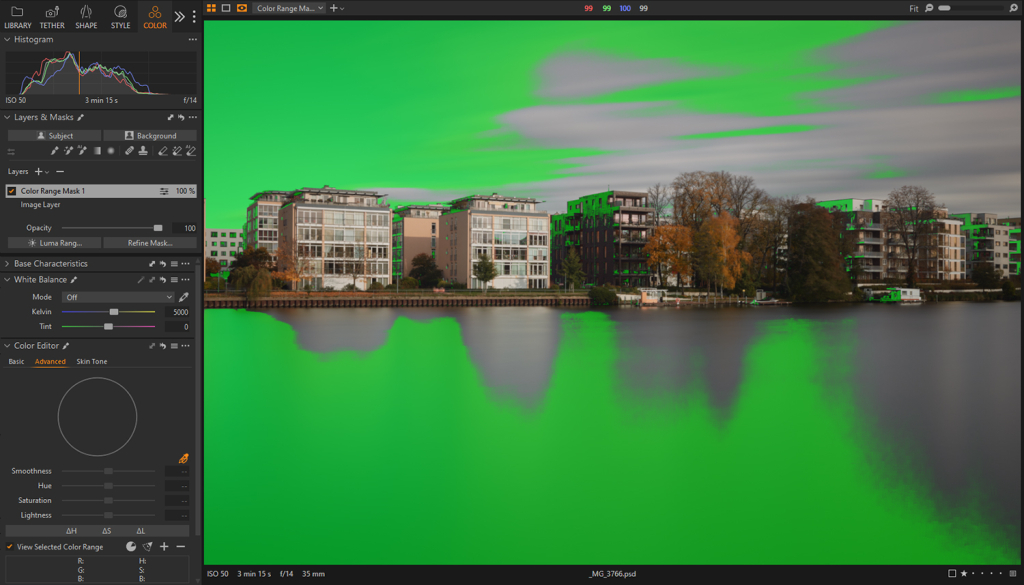
Andere Optionen
Wenn Sie mit der rechten Maustaste auf eine Einstellungsebene klicken, wird ein Kontextmenü angezeigt, das Optionen wie Maske umkehren, Füllmaske, Rasterisieren, Federmaske, Maske verfeinern und den Zugriff auf oder die Änderung von Parametern für den Luminanzbereich bietet. Darüber hinaus bietet das Menü die Möglichkeit, eine Maske aus anderen Ebenen zu kopieren.
Sowohl Feder- als auch Feinmaske verwenden den Radius als Parameter, um die Ausgabe besser zu steuern. Feder-Maske steuert den allmählichen Übergang zwischen den maskierten und nicht maskierten Bereichen - ausschließlich in Bezug auf die Kanten, während Maske verfeinern die Maske leicht erweitert und die Deckkraft der Maske auf der Grundlage von Kontrastwerten selektiv reduziert. Auf diese Weise wird ein sanfterer, von den Helligkeitswerten abgeleiteter Übergang geschaffen.
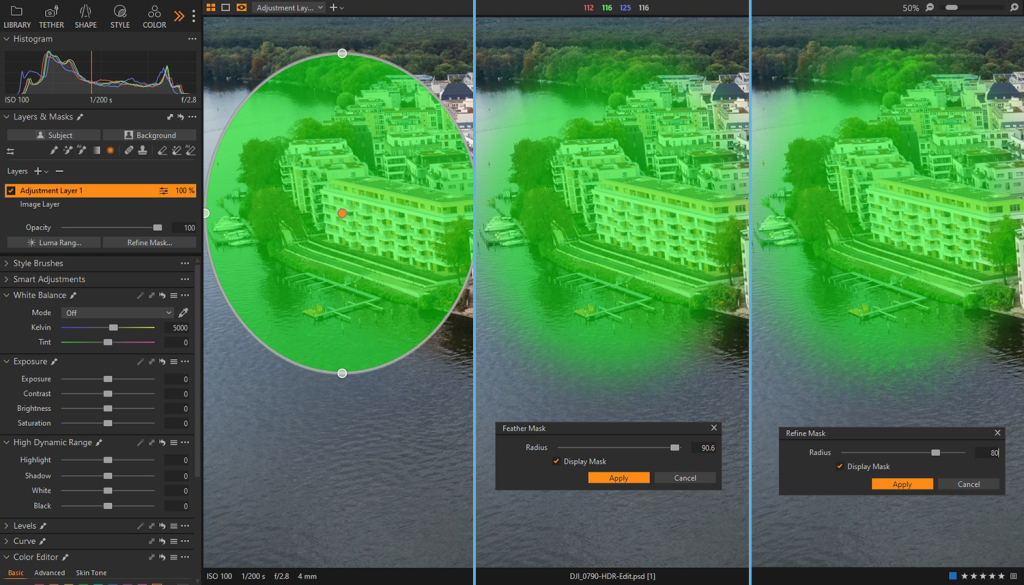
Das Kopieren einer Maske von einer anderen Ebene kann den Arbeitsablauf erheblich beschleunigen, vor allem wenn es um komplexe Maskierungsaufgaben geht. Wenn beispielsweise ein perfekt maskierter Himmel auf einer separaten Ebene vorhanden ist, kann die Invertierung dieser Maske auf einer anderen Ebene die Maskierung anderer Elemente im Bild erleichtern und so das Risiko minimieren, dass Lichthöfe entstehen oder der Himmel versehentlich beeinflusst wird.