Als wichtiges Werkzeug für Fotografen und Bildbearbeiter ermöglichen Luminanzmasken die selektive Anpassung von Bildparametern. Sie bieten einen nicht-destruktiven und intuitiven Ansatz zur Steuerung von Helligkeit, Kontrast und anderen Einstellungen in bestimmten Bereichen eines Bildes.
Inhaltsübersicht
- Einleitung
- Ein wichtiger erster Schritt
- Das Bedienfeld Kanäle
- Masken für Licht
- Masken für Dunkelheit
- Masken für Mitteltöne
- Verwendungsbeispiele
- Aktionen und Panels
Einleitung
Luminanzmasken basieren sich auf die Helligkeitswerte des Bildes. Sie sind sehr detailliert, perfekt abgegrenzt und entsprechen dem Bild Pixel für Pixel. Diese Masken stellen verschiedene Grautöne dar, im Gegensatz zu normalen Masken, die oft nur rein schwarze und weiße Pixel verwenden. Sie funktionieren wie jede andere Maske: Weiße und hellere Töne machen Details sichtbar, während schwarze und dunkle Töne sie verdecken.
Sie enthalten fast die gleiche Menge an Informationen wie ein Graustufenbild. Wenn man sie als Alphakanäle in einer Photoshop-Datei speichert, erhöht sich die Projektgröße beträchtlich und es kann mehr Rechenleistung erforderlich sein, was die Leistung auf weniger leistungsstarken Systemen beeinträchtigen kann.
Zu den Anwendungen von Luminanzmasken gehören selektive Anpassungen von Glanzlichtern, Mitteltönen oder Schatten, das Überblenden von Belichtungen, das Erstellen komplexer Auswahlen auf der Grundlage der Helligkeit und die Verbesserung von lokalem Kontrast und Sättigung.
Ein wichtiger erster Schritt
Bevor man mit den Luminanzmasken arbeitet, ist es wichtig, dass man die Farbeinstellungen anpasst. Öffnen Sie Bearbeiten > Farbeinstellungen... und ändern Sie die Option Grau unter Arbeitsräume in Gray Gamma 2.2, wenn Sie im sRGB- oder Adobe RGB-Farbraum arbeiten. Wenn Sie im ProPhoto-Farbraum arbeiten, ändern Sie die Option Grau in Gray Gamma 1.8. Der Standard-Arbeitsfarbraum von Photoshop mit einer Tonwertzunahme von 20 % entspricht nicht perfekt dem RGB-Farbraum, da er ursprünglich für den Druck entwickelt wurde. Obwohl sich dieser Schritt nicht auf die Farben des Bildes auswirkt, beeinträchtigt er die Genauigkeit der erzeugten Luminanzmasken.
Das Bedienfeld Kanäle
Wenn Sie im RGB-Farbmodus arbeiten, können Sie über das Bedienfeld Kanäle in Photoshop die einzelnen Rot-, Grün- oder Blaukanäle anzeigen lassen, um zu sehen, wo jede Farbe im Bild vorhanden ist. Der oberste Kanal, der so genannte RGB-Kanal, bietet eine zusammengesetzte Ansicht aller Kanäle und zeigt das gesamte Bild. Die Namen, Anzahl, Informationen und Reihenfolge der Kanäle hängen von dem verwendeten Farbmodus ab.
Durch Klicken bei gedrückter Strg-Taste (cmd-Klick auf Mac) oder durch Klicken auf die Schaltfläche Auswahl aus Kanal laden am unteren Rand des Bedienfelds Kanäle können wir die Auswahl eines beliebigen aktiven Kanals laden. Anschließend können wir die Auswahl als neuen Kanal speichern, indem wir auf die Schaltfläche Auswahl als Kanal speichern klicken, oder zum Ebenenbedienfeld zurückkehren, um eine Maske aus der Auswahl zu erstellen. Diese auf der Auswahl basierende Maske wird immer noch als Luminanzmaske betrachtet, da sie von den Luminanzwerten des Bildes abgeleitet ist.
Um ein natürliches Aussehen zu erreichen und feine Anpassungen vorzunehmen, sollten wir die weichen Übergänge nutzen, die sich aus den Gesamtluminanzwerten des Bildes ergeben, indem wir von den Ergebnissen des zusammengesetzten RGB-Kanals ausgehen.
Es gibt jedoch Fälle, in denen die Kombination einzelner Kanäle für die Luminanzmaskierung von Vorteil sein kann. Wenn Sie z. B. mit dem Ergebnis des automatischen Photoshop-Befehls Himmelsauswahl arbeiten, können Sie durch die Kombination mit dem Blau-Kanal oft bessere Ergebnisse erzielen. Diese Technik kann helfen, die Himmelsauswahl zu verfeinern, insbesondere in Situationen, in denen sich die Farbe des Himmels deutlich vom Rest des Bildes unterscheidet.

Masken für Licht
Wenn Sie den RGB-Kanal als Auswahl laden und als neuen Alphakanal speichern, können Sie ihn als Grundlage für die Erstellung weiterer Lichtmasken verwenden, da er standardmäßig die Gesamthelligkeit des Bildes wiedergibt. Wir werden diesen Kanal Licht_1 nennen.
Wenn man diesen Kanal mit sich selbst schneidet, werden die sichtbaren Pixel eingeschränkt und der resultierende Kanal wird auf hellere Töne als der vorherige Kanal fokussiert, wodurch er dunkler erscheint. Um dies zu erreichen, klicken wir bei gedrückter Strg-Taste (cmd-Klick auf Mac) auf Licht_1 im Kanäle-Bedienfeld, drücken bei geladener Auswahl Strg+Alt+Shift (Cmd+Opt+Shift auf Mac) und klicken erneut auf Licht_1. Mit der Schaltfläche Auswahl als Kanal speichern wird ein neuer Kanal erstellt, der den Namen Licht_2 erhalten kann.
Wiederholt man den Vorgang, indem man den Kanal Light_2 mit sich selbst schneidet, wie oben beschrieben, erhält man einen noch dunkleren Kanal, der sich auf die helleren Werte konzentriert. Dies kann so lange fortgesetzt werden, bis der resultierende Kanal nicht vollständig schwarz ist, wobei sich jede Wiederholung auf einen helleren Teil des Bildes konzentriert.
Wenn man die Kanäle schrittweise schneidet (z. B. Licht_1 mit Licht_2), erhält man Zwischenkanäle, die mehr zeigen als das Ergebnis, wenn Licht_2 sich selbst schneidet.
Wir könnten diese Masken noch weiter verfeinern. Wenn Sie z. B. eine Auswahl aus Licht_1 laden und alle anderen erzeugten Lichtkanäle subtrahieren (Strg+Alt+Klick unter Windows, Cmd+Opt+Klick auf dem Mac), erhalten Sie einen flachen Kanal, der helle Mitteltöne anzeigt und helle Lichter ignoriert.
Masken für Dunkelheit
Die Erstellung von Masken für Schattenanpassungen ähnelt den Schritten, die im Abschnitt über Lichtmasken beschrieben sind.
Indem wir den RGB-Kanal als Auswahl laden, ihn invertieren (Strg+i unter Windows, Cmd+i auf dem Mac) und als neuen Alphakanal speichern, erstellen wir einen neuen Kanal, der alle dunklen Teile des Bildes enthält und den wir Dark_1 nennen.
Um die Dunkelwerte weiter einzuschränken, können wir die gleiche Technik anwenden, indem wir einen Kanal mit sich selbst schneiden, wie wir es zuvor bei den Lichtmasken getan haben. Alternativ können wir alle erzeugten Lichtkanäle duplizieren, sie invertieren und zur besseren Organisation entsprechend umbenennen.
Dasselbe gilt für das schrittweise Schneiden der dunklen Kanäle sowie für das Laden von Auswahlen aus Dark_1 und das Subtrahieren aller anderen erzeugten dunklen Kanäle, was zu einem flachen Kanal führt, der dunkle Mitteltöne anzeigt und dunkle Schatten ignoriert.
Masken für Mitteltöne
Um Luminanzmasken für Mitteltöne zu erstellen, stellen Sie zunächst sicher, dass alle Hell- und Dunkel-Kanäle erstellt und richtig benannt sind. Erstellen Sie Midtone_1, indem Sie das gesamte Bild auswählen (Strg+A unter Windows, Cmd+A auf dem Mac). Subtrahieren Sie Light_1 und Dark_1, indem Sie bei gedrückter Strg+Alt (Windows) bzw. Cmd+Opt (Mac) auf die beiden Kanäle klicken. Drücken Sie dann die Schaltfläche Auswahl als Kanal speichern, um den neuen Mitteltonkanal zu speichern.
Midtone_2 erhält man wiederum durch Auswahl des gesamten Bildes und Subtraktion von Light_2 und Dark_2, und so weiter.
Wenn die Photoshop-Warnung Keine Pixel zu mehr als 50 % ausgewählt erscheint, bedeutet dies nicht, dass die Auswahl verschwunden ist; es bedeutet lediglich, dass die Auswahl nicht mehr in der Lage ist, die marschierenden Ameisen (die sich bewegenden Punkte, die normalerweise eine Auswahl angeben) anzuzeigen.
Verwendungsbeispiele
Da die Erstellung einer Luminanzmaske viele Schritte erfordert, ist es am besten, mehrere lokalisierte Anpassungen mit derselben Maske vorzunehmen, indem man entweder eine Gruppe erstellt, die Luminanzmaske auf die gesamte Gruppe anwendet und die Anpassungen innerhalb der Gruppe hinzufügt (und sie durch die Verwendung regulärer Masken für jede Anpassung lokalisiert) oder indem man die Standardmaske der Anpassungsebenen durch die Luminanzmaske ersetzt (wobei die Füllmethode Normal beibehalten wird) und alle zusätzlichen Anpassungen bei der Bearbeitung von Teilen dieses Luminanzwerts an diese Ebene anpasst.

Mit einer Kombination aus Luminanz und regulären Masken können wir leistungsstarke und dennoch natürlich wirkende Änderungen vornehmen, um bestimmte Teile eines Bildes zu verbessern.
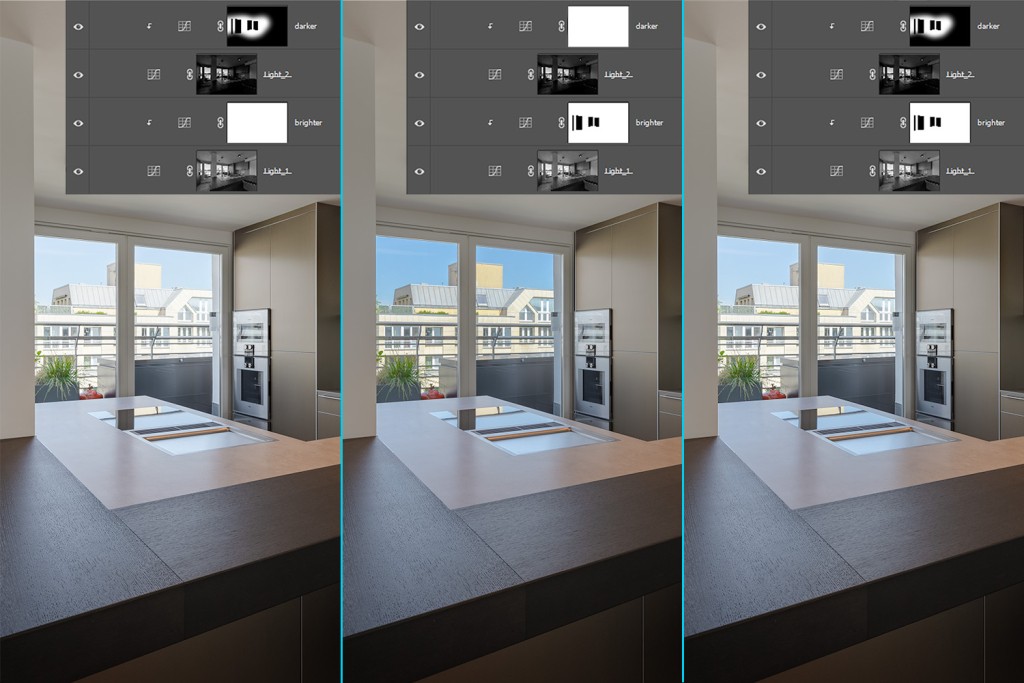
Luminanzmasken sind nützlich für das Compositing von Bildern in Belichtungsreihen, die realistische und subtile Änderungen ermöglichen.
Aktionen und Panels
Auch wenn es automatisierte Lösungen für Luminanzmasken gibt, ist es sehr nützlich zu verstehen, wie sie funktionieren. Um bei diesen Aufgaben Zeit zu sparen, können wir Aktionen erstellen, die auf jedes Bild angewendet werden können, oder wir können aus einer Auswahl von Panels wählen, die speziell für diesen Zweck entwickelt wurden.
Einige der bekanntesten Panels sind TK, Lumenzia, Raya Pro und Lumi32. Diese Werkzeuge enthalten nicht nur Aktionen zur Erzeugung von Luminanzmasken, sondern bieten auch zusätzliche Funktionen, wie Schärfungsoptionen, Masken für Sättigungswerte und Exportvorgaben.