Jeder, der schon einmal mit Photoshop gearbeitet hat, weiß, dass es mehrere Möglichkeiten gibt, das gleiche Ergebnis zu erzielen. Jeder Schritt, jedes gewählte Werkzeug und jede vorgenommene Anpassung hängt ganz vom Retuscheur und seiner Erfahrung ab, denn es gibt keine richtigen oder falschen Methoden.
Ich wähle die nicht-destruktive Arbeitsweise, die es mir ermöglicht, alles in den bereits erstellten Ebenen zu ändern, anstatt weitere Ebenen über das ursprüngliche Ergebnis hinzuzufügen oder bei Fehlern die Schritte zurückverfolgen zu müssen. Dieser Ansatz ermöglicht es mir, das Bild auf der Grundlage von Feedback schnell und effektiv anzupassen.
Inhaltsübersicht
Reinigungsebene
Die Reinigung auf einer leeren Ebene über dem Hintergrund oder dem zusammengesetzten Bild ermöglicht es mir, Elemente auszublenden, ohne dass ich mir Sorgen machen muss, dass ich mit dem Reparaturpinsel oder dem Kopierstempel Spuren oder überblendete Pixel hinterlasse. Reparaturen auf einer leeren Ebene sind leichter zu erkennen und verringern die Größe der Photoshop-Datei insgesamt. Wichtig ist dabei, die Position der Ebene zu fixieren, um eine falsche Ausrichtung während der detaillierten Retusche zu vermeiden.
Es ist wichtig zu beachten, dass Kopierstempel mit geringer Deckkraft und der Reparaturpinsel auf leeren Ebenen nicht gut zusammenarbeiten. Klonen und Heilen sollten auf separaten Ebenen erfolgen und nach Abschluss in einer einzigen, für die Reinigung vorgesehenen Ebene zusammengeführt werden.
Im Gegensatz dazu ermöglicht die Retusche auf einem duplizierten Hintergrund oder einer gestempelten sichtbaren Ebene die zusätzliche Verwendung des Patch Tools, das nur auf gerasterten Ebenen funktioniert und keine Sampling-Optionen bietet. Dieser Ansatz kann die Größe der .psd-Datei erhöhen und dazu führen, dass beim Ausmaskieren von überarbeiteten Entfernungen zuvor geänderte Bereiche leicht übersehen werden.
Kopieren und reparieren
Manchmal gelingt es Content Aware Fill oder Generative AI nicht, Objekte oder Lücken richtig zu entfernen, was zu gemischten Mustern, fehlender Textur oder falsch ausgerichteten Elementen führt. Wenn das Ergebnis einigermaßen anständig ist, korrigiere ich die Fehler und verwende es als Hintergrund für meine Entfernungen. Wenn das generierte Ergebnis unbrauchbar ist, kopiere ich ein Muster aus einem ähnlichen Bereich und dupliziere es, bis die unerwünschte Stelle vollständig abgedeckt ist.
Befindet sich das zu entfernende Objekt am Rand des Bildes oder kann ich einen nahe gelegenen Bereich abtasten, der fast so groß ist wie das Objekt, verwandle ich die Abtastung in ein Smart-Objekt. Dann dehne ich den abgetasteten Bereich aus, um das unerwünschte Objekt abzudecken, ohne die Pixel zu sehr zu beschädigen oder die Aufmerksamkeit auf die Stelle zu lenken. Sobald das Ergebnis akzeptabel und gemischt ist, kann die Ebene gerastert werden, um die Größe der psd-Datei nicht unnötig zu erhöhen.

In Fällen, in denen die vorhergehende Methode nicht wirksam ist (zu kleiner Musterbereich, gestreckte Pixel usw.), kopiere ich das Muster und positioniere es mit den Einstellungen der Klonquelle neu. Dazu gehört das Hinzufügen von Winkelvariationen, Spiegeln oder Vergrößern der Stempelgröße, bis das unerwünschte Objekt abgedeckt ist. Ich überblende die Kopien bei Bedarf mit Masken.
Bei sich wiederholenden Mustern verwende ich den Reparaturpinsel in der Füllmethode Aufhellen (für dunkle Elemente) oder Abdunkeln (für helle Teile), um das Muster zu unterbrechen und ein neues Motiv zu erstellen. Wenn diese Methode starre Pixel hinterlässt, verfeinere ich diese mit dem Reparaturpinsel in der Füllmethode Normal oder mit mehreren Strichen des Klonstempels mit geringer Deckkraft.

Um sicherzustellen, dass keine Staubflecken, Verschmierungen oder Unstimmigkeiten übersehen werden, verwende ich eine ausgefallene Kurven-Einstellungsebene, in der ich eine Wellenstruktur entlang des Kurvenbereichs erzeuge. Diese Fehler fallen zwar nicht sofort auf, können aber später bei der weiteren Bearbeitung oder bei der Veröffentlichung sichtbar werden, daher ist es am besten, diese frühzeitig zu korrigieren.
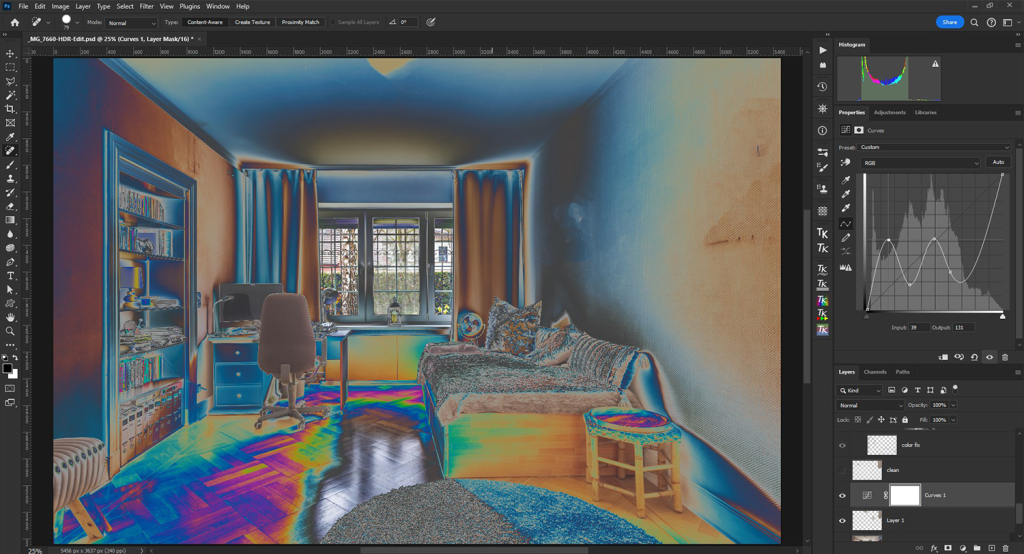
Masken, Kanäle und Pfade
Das Kanäle-Bedienfeld in Photoshop bietet verschiedene Methoden zur Erstellung von Masken, indem Auswahlen als Kanäle gespeichert, vorhandene RGB-Kanäle dupliziert oder Luminanzmasken bearbeitet werden. Bei der Maskierung enthüllt Weiß das Element, während Schwarz es verbirgt, sodass effektive Masken in der Regel einen hohen Kontrast aufweisen. Anpassungen wie Levels oder Curves können den Kontrast innerhalb der Masken erhöhen, um zu verfeinern, was aufgedeckt oder verdeckt wird. Für eine präzise Maskierung, z. B. um den Himmel zu isolieren, ohne die Gebäude zu beeinträchtigen, kann man schwarze und weiße Pinsel in der Überlagerungs-Füllmethode verwenden und so schnell und präzise ausschließen.
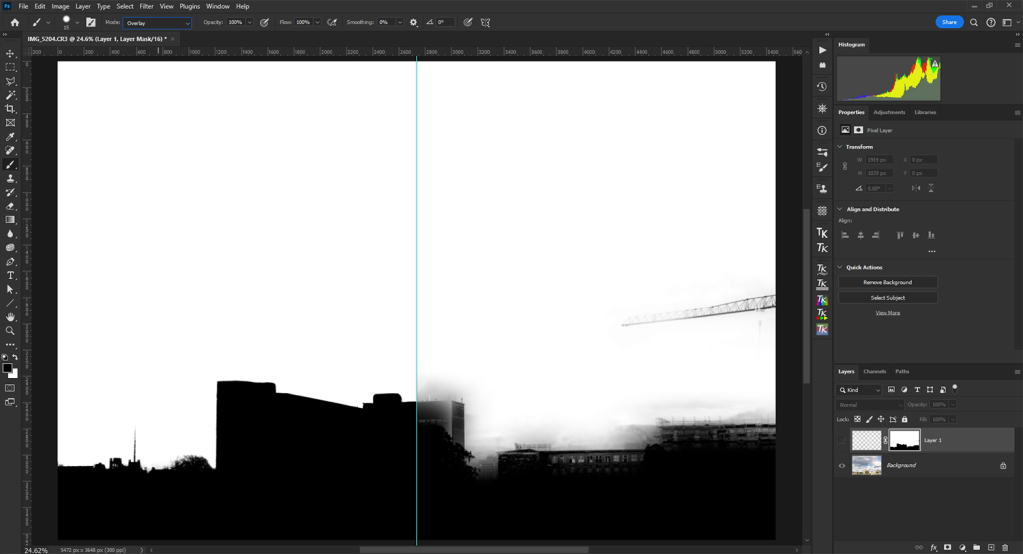
Das Stiftwerkzeug ist eine präzise Methode zum Erstellen und Speichern von Auswahlen in Photoshop-Projekten, insbesondere um gekrümmte Bereiche mit unübertroffener Genauigkeit zu konturieren. Jeder mit dem Stiftwerkzeug erstellte Pfad kann auf einer eigenen Ebene im Pfadbedienfeld gespeichert werden, was für das Zusammenstellen von Auswahlen, das Erstellen von Masken oder das Vornehmen von Form- und Positionsanpassungen innerhalb eines Fotos entscheidend ist.
Neben der Verwendung von Einstellungsebenen, Pinseln oder Farbverläufen in der Überlagerungs-Füllmethode können auch die Weichzeichner- und Schärfen-Werkzeuge die Maskenglättung verfeinern. Wenn beispielsweise innerhalb einer Maske aufgrund von Fokusebenen unterschiedliche Glättungsstufen erforderlich sind, kann man mit dem Weichzeichner-Werkzeug mit geringer Stärke über die Bereiche streichen, in denen Schwarz und Weiß aufeinandertreffen, um die Kanten weicher und feiner zu machen.
Masken, Kanäle und Pfade können angepasst werden, um perspektivische Korrekturen, die Neupositionierung von Elementen oder Formänderungen zu replizieren, indem jeder Kanal, jede Maske oder jeder Pfad aktiviert und der letzte Filter (als erste Option im Dropdown-Menü Filter oder mit dem Tastaturkürzel Strg+Alt+F unter Windows bzw. Cmd+Opt+F unter Mac) unmittelbar nach den Änderungen angewendet wird. Auf diese Weise muss man die Filter nicht neu erstellen.
Um die Größe der Photoshop-Datei zu optimieren, ist es ratsam, alle ungenutzten oder unnötigen Kanäle und Pfade zu entfernen, vor allem, wenn alle erforderlichen Masken bereits vorhanden sind, so dass die Pfade nicht mehr benötigt werden.
Ich halte es für besser, mit scharfen Masken zu beginnen (die ausschließlich Schwarz und Weiß enthalten), die alle notwendigen Elemente abgrenzen, und die Masken erst im letzten Schritt mit weichen Kanten zu versehen und zu verfeinern, da überlappende Masken mit weichen Kanten Lichthöfe oder Umrisse erzeugen. Select and Mask ist ein Bedienfeld, das die präzise parametrische Steuerung komplexer Masken ermöglicht, und ich würde empfehlen, es nur im letzten Schritt des Maskierungsworkflows zu verwenden, da es destruktiv ist. Sobald ein Parameter festgelegt und gespeichert wurde, kann er nicht mehr in seinen vorherigen Zustand zurückversetzt werden.
Schnelle Hinweise
Wenn ein Teil eines Panoramas Bereiche mit erheblichen Licht- und Farbunterschieden im Vergleich zum Rest des Bildes aufweist, kann das Problem mit nur zwei Ebenen angegangen werden. Verwenden sie zunächst eine Kurven- oder Ebenen-Einstellungsebene mit der Helligkeit-Füllmethode und maskieren sie sie manuell über dem Bereich, der eine Lichtkorrektur benötigt. Zweitens: Erstellen sie eine leere Ebene mit der Farbe Füllmethode und übermalen sie diese Ebene bei geringer Deckkraft mit Farben, die von ähnlichen Elementen im restlichen Bild abgetastet wurden, um die Farbe zu korrigieren.
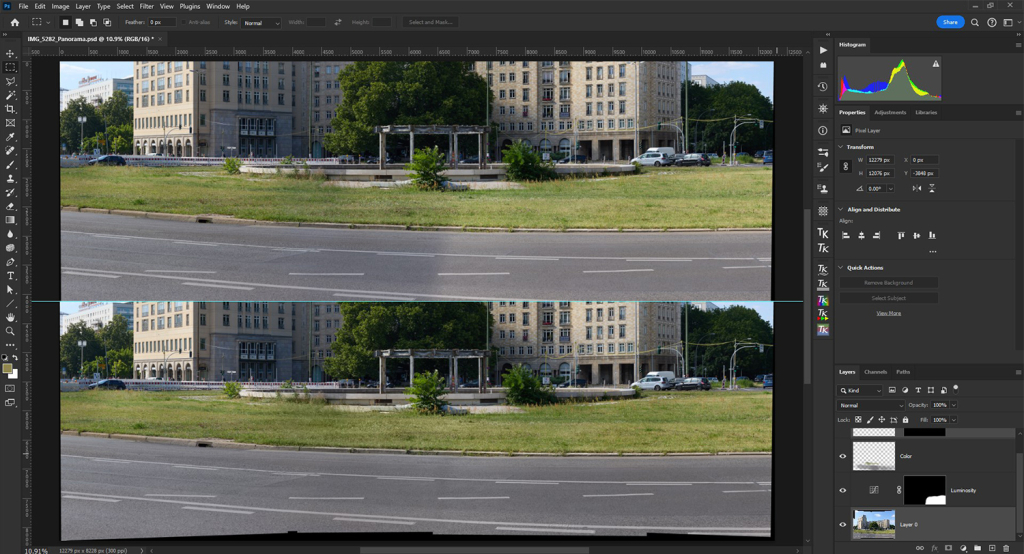
Um einen Farbstich in einem Innenraumbild zu entfernen, malen sie die richtige Farbe leicht auf einer Ebene mit der Farbe Füllmethode. Befindet sich der Farbstich auf einem Holzfußboden, verwenden sie eine Farbverlaufsebene mit geringer Deckkraft in der Überlagern Füllmethode oder Weiches Licht mit Farben, die von nicht betroffenen Bereichen des Fußbodens abgetastet wurden.

Wenn sie mit dem Reparaturpinsel in einer geraden Linie ein Kabel, eine Stange oder eine Schnur entfernen, wird das Objekt zwar entfernt, aber es kann ein verschmierter Strich zurückbleiben. Wenn die Linie über einen festen Hintergrund verläuft, sollten sie sie mit dem Reparaturpinsel oder dem Ausbesserungswerkzeug weiter verfeinern. Wenn die Linie durch Blattwerk oder dichte Hintergründe verläuft, verwenden sie die Spezialeffektpinsel (mit veränderten Einstellungen für Formdynamik und Streuung) des Kopierstempels, um den Fleck weniger auffällig zu machen.

Bevor sie ein Bild aus Photoshop exportieren, sollten sie immer die sichtbaren Ebenen zusammenführen (Strg+Alt+Umschalt+E unter Windows, Cmd+Opt+Umschalt+E auf dem Mac) oder das Bild reduzieren (vergessen sie aber nicht, den Vorgang rückgängig zu machen, bevor sie die endgültige Version des Projekts speichern). Dadurch wird verhindert, dass Photoshop Artefakte, Lichthöfe, Verbiegungen oder unerwünschte Änderungen zum Endergebnis hinzufügt. Dieser Schritt kann übersprungen werden, wenn das Foto aus einer anderen Software wie Capture One, Lightroom oder Bridge exportiert wird, da diese Programme die Ebenenstruktur von Photoshop nicht interpretieren.